- Pemulihan data
- Pemulihan Data untuk PC
- Pemulihan Data untuk Android
- Pemulihan Data untuk iPhone/iPad
- Buka Kunci Untuk Android
- Buka kunci untuk iPhone/iPad
- Perbaikan Sistem Android
- Perbaikan Sistem iPhone/iPad
Diperbarui Oleh Soha Pada 25 Sep 2023, 19:23
"Bagaimana cara mudah mencerminkan iPhone ke PC atau Mac?"
Banyak pengguna mencari cara untuk mencerminkan iPhone mereka ke PC atau Mac sehingga mereka dapat menikmati video dan film di layar besar tanpa harus membeli sistem home theater premium. Bagi pengguna iOS, selama memiliki iPhone, mereka dapat dengan mudah melakukan mirror iPhone ke PC, laptop, atau Mac. Bagaimana cara mencerminkan iPhone saya ke PC/Mac? Jadi mari kita lihat.
Pencerminan layar adalah teknologi yang digunakan untuk menampilkan konten dari ponsel cerdas, tablet, atau laptop melalui koneksi kabel atau nirkabel pada perangkat layar besar lainnya seperti TVS, Windows PCS, laptop, Mac, dan proyektor.
Untuk mencerminkan layar iPhone ke perangkat layar besar lainnya seperti laptop PC, Mac, dan proyektor, perangkat pengirim dan penerima harus terhubung ke jaringan yang sama, baik kabel maupun nirkabel. Pengguna kemudian dapat memproyeksikan layar iPhone ke PC menggunakan kabel HDMI atau fitur bawaan iPhone. Setelah koneksi berhasil, pengguna dapat langsung menelusuri konten seluler di layar besar, merasakan pengalaman yang sangat nyaman.
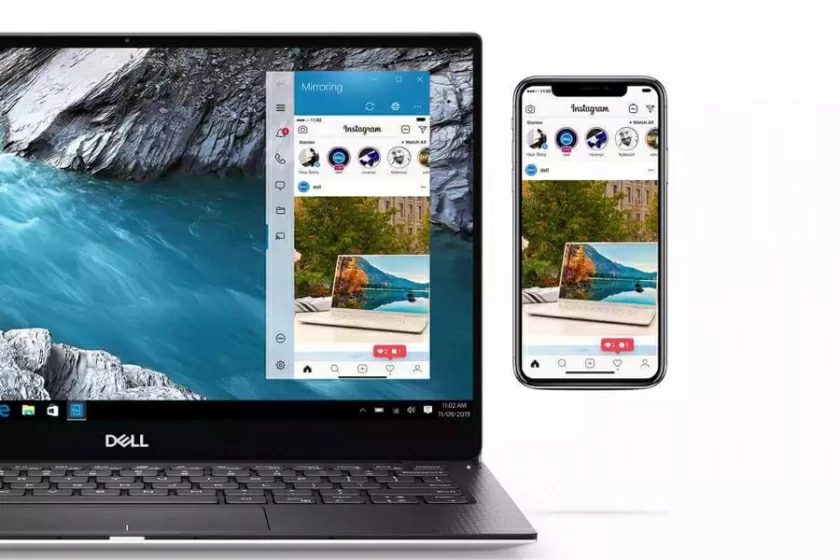
Untuk mencerminkan layar iPhone ke PC Windows, kami telah merangkum metode efektif berikut untuk Anda. Semuanya memiliki ciri khasnya masing-masing, Anda bisa memilih sesuai kebutuhan Anda sendiri.
Phone Mirror kompatibel dengan perangkat iOS dan Android dan memungkinkan pengguna melakukan streaming film, mengirim pesan teks, dan menerima pesan dengan memproyeksikan iPhone mereka ke PC. Ini adalah solusi yang mencerminkan layar iPhone ke PC dengan basis pengguna yang luas. Baik Anda menelusuri konten di Ponsel atau menonton video dan film, Phone Mirror memungkinkan Anda menelusuri layar iPhone di PC Windows Anda tanpa khawatir.
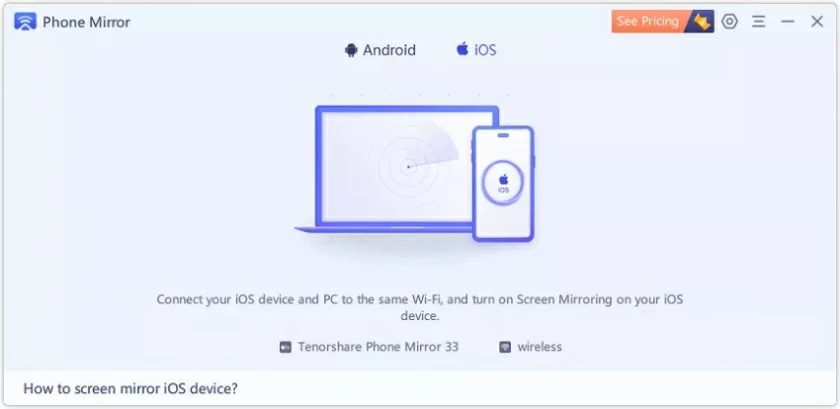
Pencerminan dan Kontrol Layar: Memungkinkan pengguna untuk mencerminkan layar iPhone ke PC dan mengontrol iPhone sepenuhnya dari PC untuk menelusuri aplikasi dan melakukan tindakan langsung dari komputer.
Pencerminan multi-layar: Memungkinkan pengguna untuk mencerminkan beberapa layar iOS dan Android secara real-time di PC Windows/Mac.
Pencerminan audio: Selain pencerminan layar, ini juga memungkinkan pengguna mentransfer audio dari iPhone ke PC.
Kompatibilitas lintas platform: Memungkinkan pengguna berbagi layar iPhone ke platform media sosial arus utama seperti YouTube, Facebook, Zoom, TikTok, dll.
Untuk detail tentang cara menggunakan Phone Mirror untuk mencerminkan iPhone ke PC atau Mac, lihat langkah-langkah berikut.
Langkah 1 Instal dan mulai Phone Mirror di PC Anda, dan sambungkan iPhone ke PC menggunakan kabel USB.
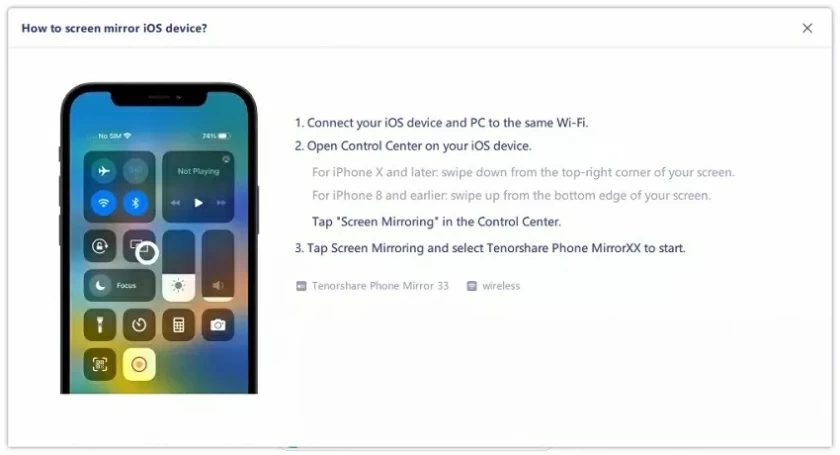
Langkah 2 Pilih "Pusat Kontrol" > "Gambar Layar".
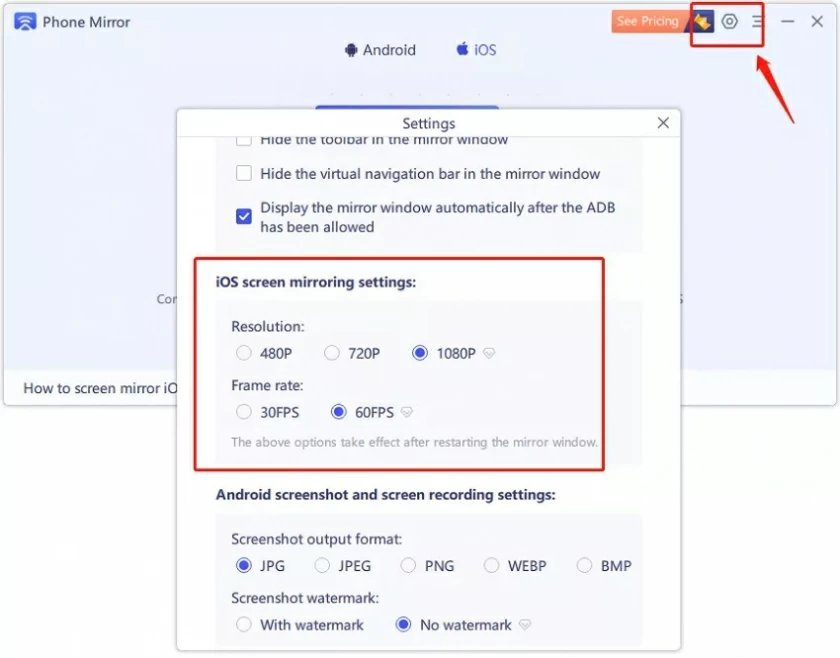
Gunakan Phone Mirror untuk mencerminkan layar iPhone ke PC Windows
Langkah 3 Pilih "Pengaturan" > "Bluetooth" untuk menyelesaikan pemasangan Bluetooth antara iPhone dan PC Windows.
Langkah 4 Setelah pemasangan selesai, iPhone berhasil dicerminkan ke Windows 10/11/Mac. Dengan kata lain, Anda dapat mengontrol iPhone dari PC Anda, seperti menonton video, menerima dokumen, dan bermain game seluler.
Melalui langkah-langkah di atas, pengguna dapat mengontrol iPhone di PC mereka. Namun, perlu diperhatikan bahwa pastikan komputer Anda mendukung koneksi Bluetooth dan proyeksi layar. Jika tidak didukung, Anda dapat melengkapi komputer Anda dengan adaptor Mini USB Bluetooth Dongle 5.0 dan kemudian melakukan operasi di atas.
LetsView harus mendapat tempat dalam daftar aplikasi pencerminan layar terbaik. Jika Anda mencari aplikasi pencerminan dan kontrol layar gratis, LetsView adalah pilihan ideal. Desainnya ramah pengguna, sederhana, dan sepenuhnya gratis. Setelah mengunduh aplikasi ke PC dan perangkat iPhone Anda, ikuti petunjuk instalasi di LetsView untuk segera mulai mencerminkan konten dari ponsel Anda ke PC. Anda tidak memerlukan pengetahuan teknis apa pun untuk memulai waktu layar besar Anda.
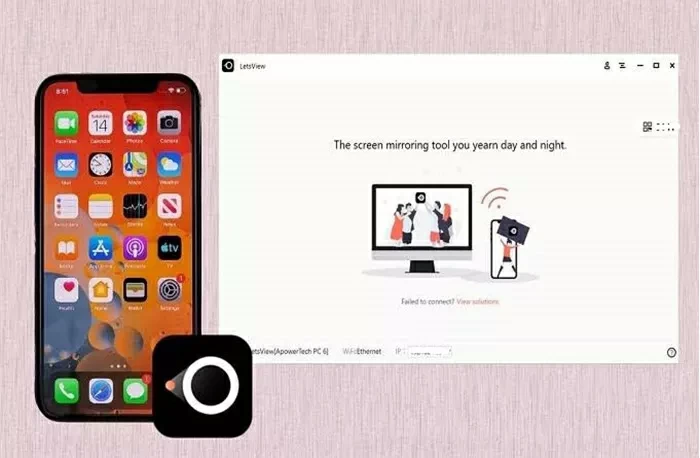
Langkah 1 Instal aplikasi Let's View di PC dan iPhone Anda.
Langkah 2 Hubungkan PC dan iPhone di jaringan Wi-Fi yang sama.
Langkah 3 Nyalakan iPhone Anda, buka "Pusat Kontrol" > "Gambar Layar" dan cari nama PC Anda.
Langkah 4 Setelah kedua perangkat berhasil terhubung, layar iPhone dicerminkan ke layar PC.
Keuntungan dari LetsViewKompatibilitas perangkat yang baik, termasuk Android, iPhone, Mac dan Windows 10.
Memungkinkan pengguna untuk merekam dan menangkap layar.
Mendukung koneksi nirkabel, nyaman dan lancar.
Miracast didukung.
Kerugian dari LetsViewTidak dapat digunakan dengan koneksi USB.
Reflektor adalah aplikasi lain yang mencerminkan layar iPhone ke PC. Mudah digunakan dan dioperasikan, tanpa latar belakang pengetahuan teknis apa pun, dan bahkan pemula pun dapat dengan cepat menguasainya. Setelah mengunduh aplikasi gambar, pengguna cukup menghubungkannya ke Wi-Fi, mengaktifkan opsi gambar layar, lalu memilih nama iPhone untuk menelusuri dan memanipulasi iPhone di PC mereka. Reflektor kompatibel dengan semua perangkat yang mendukung protokol Miracast atau Airplay.
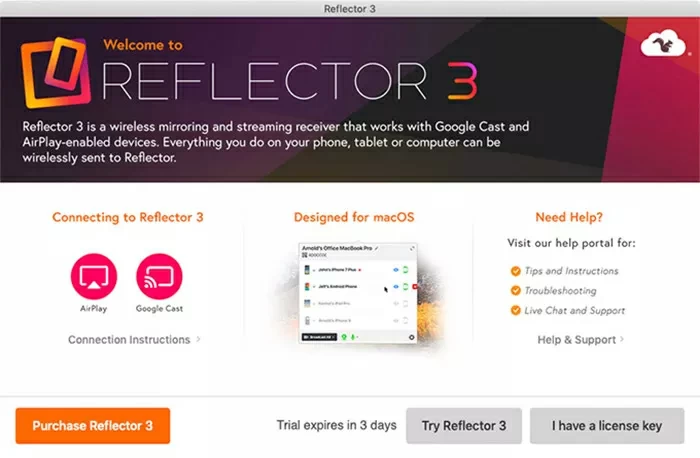
Langkah 1 Instal aplikasi Reflector di PC dan iPhone.
Langkah 2 Di iPhone, pilih "Pengaturan" > "Pusat Kontrol".
Langkah 3 Pilih PC Anda di daftar perangkat Airplay.
Langkah 4 Setelah kedua perangkat berhasil terhubung, layar iPhone akan ditampilkan di PC.
Keuntungan ReflektorMemungkinkan pengguna mengontrol perangkat pencerminan dari jarak jauh.
Pengguna dapat menyiarkan langsung setelah gambar.
Screen sharing service is available.
Disadvantages ofWork through the device's Airplay function.
Reflector does not have a suitable interface.
In addition, to mirror the iPhone screen on a PC, you can also choose Lonely Screen . Its installation and operation are very simple, and LonelyScreen can work like an AirPlay receiver. After downloading and installing LonelyScreen, your PC will be compatible with AirPlay, and you can easily display the screen of your smartphone on your PC.
For how to use LonelyScreen to mirror iPhone to a PC, we suggest you refer to the following steps.
Step 1 Install Lonely Screen on your PC.
Step 2 Find "Control Center">"Airplay" on iPhone.
Step 3 After selecting your "LonelyScreen" device and enabling "Screen Mirroring", iPhone will be able to mirror it to the PC.
Advantages of LonelyScreenCompatible with Mac and PC.
Not only does it support mirrored screens, but it also allows users to take game screenshots.
After mirroring, create presentations and tutorials on the PC screen.
In addition to screen mirroring, it also supports users to record screens and upload them to YouTube and Vimeo.
Disadvantage of LonelyScreenThe usage effect is not as good as WLAN.
ApowerMirror can also help users mirror iPhone screens to their PC. This is a powerful mirroring application that utilizes mainstream mirroring technology to ensure users' high-quality mirroring experience. ApowerMirror also supports users to project iPhones onto a PC through lightning rods.
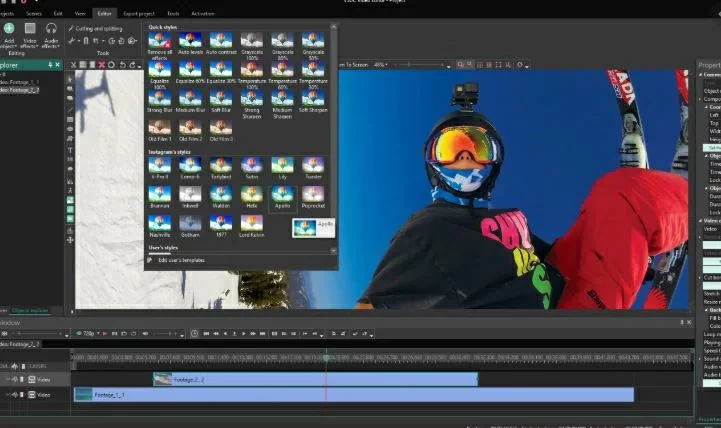
Step 1 Install ApowerMirror on your PC and iPhone.
Step 2 Connect the iPhone to the PC using the Lightning cable.
Step 3 In the dialog box that is displayed, click "Trust" to connect the iPhone to the PC.
Step 4 Click the "Mirror" button of the mirroring application to start the mirroring process.
Advantages of ApowerMirrorSimple and intuitive interface, humanized design.
ApowerManager can be used with or without Internet, and the connection is fast.
Easily mirror media files and documents, etc.
Disadvantage of ApowerMirrorYou need to scan the QR code using your iOS device.
If you're using a Macbook, you can quickly mirror your iPhone to a Macbook by doing the following.
As iOS users know, Apple provides users with a built-in screen mirroring feature, and the iPhone screen can be mirrored through its built-in feature - screen mirroring. To mirror an iPhone screen to a Mac, you just need to complete these simple steps.
Step 1 Connect your iPhone and Mac to the same Wi-Fi network.
Step 2 Start the iPhone and go to "Control Center" > "Screen Mirror". Or click "Settings" > "Control Center" > "Add screen mirror".
Step 3 Find your Mac and click "Connect". Then you can image your iPhone to your Mac.
If you're mirroring your iPhone to your Mac, you need more than just screen mirroring. Software such as Phone Mirror, Reflector, and LonelyScreen described above all support mirroring the iPhone screen to the Mac and allow the user to control the iPhone.
Among them, Phone Mirror is well received by users because of its powerful functions such as mouse control, real-time live broadcast and screen recording. The iPhone screen can be displayed on the big screen through mirroring, whether it is playing mobile games or watching Tiktok videos, the experience is super cool.
Many users know that another way to connect two electronic devices, in addition to using a Wi-Fi connection, is to use Bluetooth. So to connect an iPhone to a PC, you can use the Bluetooth connection to smoothly mirror the iPhone to the PC. However, this method also shows that it only allows 1megabits -2Mbps data to be mirrored from the iPhone to the PC.
For instructions on how to mirror an iPhone to a PC via Bluetooth, please refer to the following steps.
Step 1 Turn on the iPhone and choose "Settings" > "Personal Hotspot" to enable the Bluetooth connection.
Step 2 Go to the "Settings" menu and enable "Bluetooth" in the iPhone.
Step 3 Boot your computer, go to the "Settings" menu and start the "Bluetooth" function.
Step 4 Pair the iPhone with the PC. First, select "Add Bluetooth or Other Device" to easily enable the scanning process, and your computer will start detecting your iPhone.
Step 5 Connect the PC to the Internet using the Bluetooth-connected iPhone. Look for the "Network Connection" > "Change adapter" option.
Step 6 Click "Bluetooth Network Connection" to start a secure connection, and later you can image your iPhone to your PC.
You can mirror your iPhone onto your PC with the steps above. However, due to its own limitations, this method is not the easiest and most convenient way to mirror an iPhone to a PC. Therefore, considering whether you have an IPhone-compatible device or not, we recommend that you mirror the iPhone screen to your PC through a specialized mirroring program, such as Phone Mirror.
To Mirror an iPhone to a Windows PC, including Windows 10/11, screen mirroring applications can help, such as Phone Mirror. The operation is also very simple, you only need to complete the following steps.
Langkah 1 Hubungkan iPhone dan PC Windows Anda menggunakan Wi-Fi atau kabel USB yang sama.
Langkah 2 Nyalakan iPhone Anda dan buka "Pusat Kontrol" > "Cermin Layar". Kemudian telusuri daftar perangkat yang tersedia.
Langkah 3 Pilih perangkat PC Windows Anda dan masukkan kata sandi layar ponsel untuk mempercayai komputer.
Pada titik ini, iPhone akan dicerminkan ke PC Windows Anda. Segala sesuatu dari iPhone dapat dilihat di PC Windows, termasuk gambar, video, aplikasi, musik, dan lainnya. Jika Anda seorang penggila game, Anda selalu dapat menghidupkan pengalaman bermain game seluler layar lebar.
Ya, ada beberapa aplikasi pencerminan layar di industri yang mencerminkan iPhone ke komputer secara gratis, seperti MirrorTo atau scrcpy. Namun, alat mirror gratis ini mungkin memiliki beberapa keterbatasan, dan versi berbayar mungkin membuat pengalaman Anda lebih nyaman.
Ya, pengguna iOS dapat menggunakan fitur AirDrop Apple untuk mentransfer data iPhone ke PC mereka. Oleh karena itu, jika Anda menggunakan Mac dan iPhone, ini akan sangat nyaman.
Aplikasi Screen Mirroring - Phone Mirror dapat membantu Anda mencerminkan layar iPhone ke laptop HP/laptop Dell/laptop Lenovo. Setelah terhubung melalui fungsi USB, Wi Fi, atau Bluetooth, buat ponsel Anda mempercayai laptop Anda.
Di atas adalah beberapa metode efektif yang kami perkenalkan untuk mencerminkan layar iPhone ke PC, dan Anda dapat memilih sesuai dengan kebutuhan Anda. Baik Anda menggunakan PC, laptop, atau Mac, Anda dapat menemukan cara untuk mencerminkan layar iPhone ke layarnya. Metode ini termasuk menghubungkan melalui kemampuan USB, Wi Fi, atau Bluetooth, yang masing-masing memiliki kelebihan dan kekurangannya sendiri. Namun, jika Anda mencari pengalaman mirroring yang cepat, efisien, dan berkualitas tinggi, maka software mirroring profesional adalah pilihan paling ideal. Misalnya, Phone Mirror yang direkomendasikan dalam artikel ini memiliki fitur teknologi mirroring canggih, konektivitas stabil, dan kontrol bebas penundaan.