- Pemulihan data
- Pemulihan Data untuk PC
- Pemulihan Data untuk Android
- Pemulihan Data untuk iPhone/iPad
- Buka Kunci Untuk Android
- Buka kunci untuk iPhone/iPad
- Perbaikan Sistem Android
- Perbaikan Sistem iPhone/iPad
Diperbarui Oleh Cameron Pada 5 Februari 2023, 22:15
Banyak pengguna melaporkan bahwa perekam suara bawaan Windows 11/10 tidak ideal untuk digunakan. Dan efek perekamannya kurang bagus dan rawan crash. Di sini, kami akan memperkenalkan Anda cara menggunakan perekam Windows 11/10. Program perekaman komputer profesional juga akan diperkenalkan, yang mendukung perekaman suara sistem komputer dan suara lingkungan secara bersamaan, dan menghasilkan file audio berkualitas tinggi.
Berdasarkan perbandingan dua alat perekam (Perekam Windows 10 & Perekam Layar ), bantu Anda memilih salah satunya sebagai "Asisten Perekaman" Anda!
Untuk memastikan kelancaran penyelesaian pekerjaan perekaman kita, kita perlu melakukan persiapan terlebih dahulu sebelum melakukan perekaman Windows:
Langkah 1 Uji apakah perangkat output/input audio komputer, speaker internal, headphone, mikrofon, dll. dapat berfungsi secara normal.
Langkah 2 Pastikan lingkungan perekaman tenang dan bebas kebisingan.
Langkah 3 Unduh dan instal program perekaman yang sesuai.
Langkah 4 Tentukan apakah Anda ingin merekam suara sistem komputer/mikrofon secara terpisah atau keduanya.
Langkah 5 Sebelum perekaman formal, uji proses perekaman untuk memastikan bahwa program dapat menerima suara secara normal. Pada saat yang sama, sesuaikan volume perangkat suara sesuai kebutuhan.
Untuk menyelesaikan tugas perekaman komputer Windows 11/10 dengan mudah dan cepat, kami menyarankan Anda menggunakan program perekaman yang profesional dan praktis - Perekam Layar. Ini memiliki program teknologi perekaman canggih, audio, video dan perekaman layar dalam satu.
Mendukung pemeriksaan suara pra-rekaman untuk mengubah lingkungan perekaman atau menyesuaikan volume perangkat suara.
Perekaman audio, video, dan layar terintegrasi untuk merekam konten rapat/kursus online dengan lebih baik.
Kemampuan untuk merekam efek suara sistem komputer secara bersamaan, termasuk suara speaker/mikrofon internal.
Mendukung pengurangan/peningkatan kebisingan mikrofon untuk secara efektif mengurangi kebisingan mikrofon dan meningkatkan kualitas file audio keluaran.
Mendukung kualitas/format file keluaran khusus (MP3, WMA, M4A, AAC).
Mendukung tugas perencanaan rekaman, merealisasikan reservasi rekaman dengan mudah, dan memastikan tidak ketinggalan rekaman simposium/pertemuan online apa pun.
1. Unduh, instal, dan mulai Perekam Layar . Kemudian buka perangkat lunak dan klik "Rekaman Audio" di layar beranda.
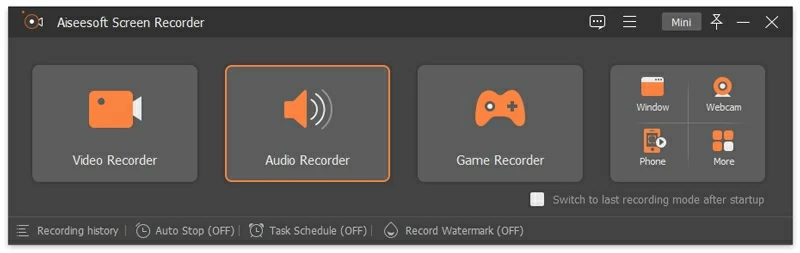
2. Pilih mode perekaman yang sesuai berdasarkan kebutuhan perekaman. Pada titik ini, Anda akan melihat diagram spektrum dua perangkat efek suara (speaker/mikrofon) dan tombol start di layar.
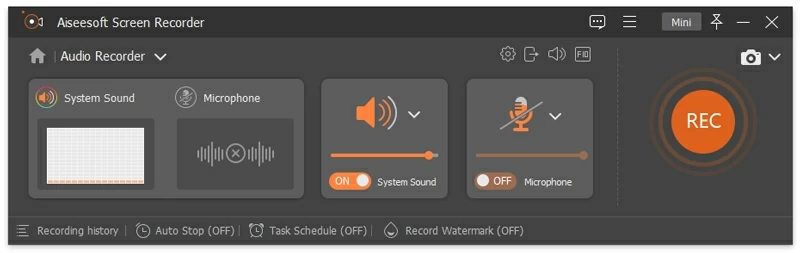
Jika Anda perlu merekam suara komputer, mulai mode perekaman "Suara Sistem", dan matikan tombol "Mikrofon" secara bersamaan untuk mencegah perangkat lunak merekam kebisingan latar belakang.
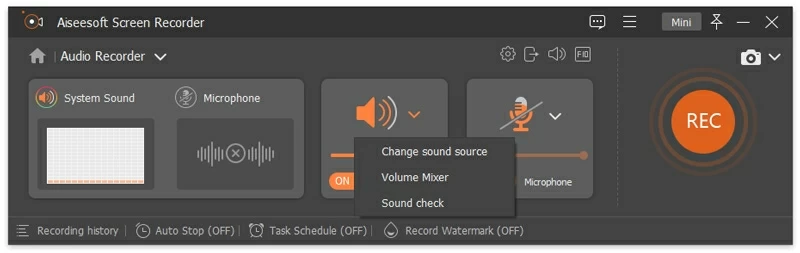
Jika Anda ingin merekam sesi latihan offline, rapat, dan suara sekitar lainnya, mulai mode mikrofon.
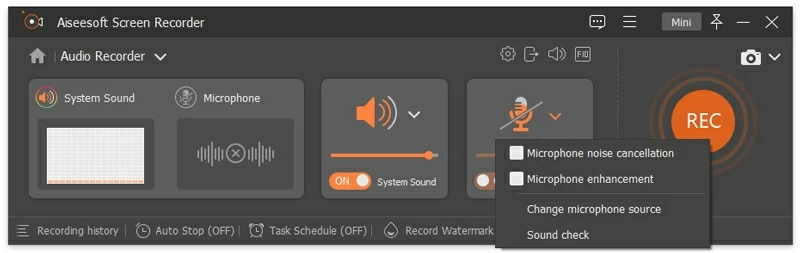
Harap dicatat bahwa tampilan spektrum di sisi kiri perangkat lunak dapat membantu Anda melihat apakah perangkat suara berfungsi dengan baik.
Tip: Fungsi "Pengurangan kebisingan mikrofon" dan "peningkatan mikrofon" dapat membuat audio yang direkam lebih jernih dan meningkatkan kualitas audio keluaran. Selain itu, sebelum rekaman formal, Anda dapat melakukan tes suara untuk menghindari situasi yang tidak terduga selama rekaman formal.
3. Sesuaikan Pengaturan perangkat lunak perekaman
Agar lebih mudah digunakan, Anda juga dapat menyesuaikan Pengaturan perangkat lunak perekaman. Operasi spesifiknya adalah mengklik ikon "≡" di bagian atas antarmuka, mengatur format/kualitas file rekaman, perangkat suara, dan sebagainya. Selain itu, Anda juga dapat mengatur tombol cepat sesuai dengan kebiasaan Anda untuk meningkatkan pengalaman pengoperasian! Lalu, klik OK untuk menyelesaikan Pengaturan.
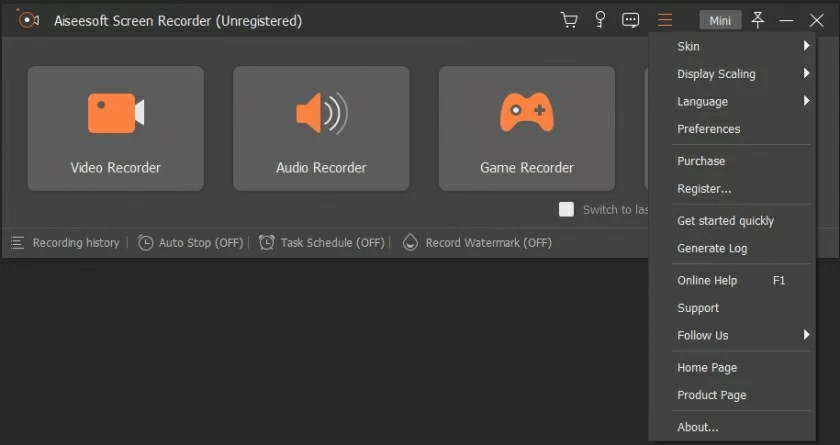
4. Mulai merekam
Klik "REC" untuk mulai merekam. Di jendela rekaman, Anda dapat mengatur volume rekaman kapan saja. Selain itu, setelah mengklik ikon "Jam Alarm", Anda juga dapat mengaktifkan fungsi berhenti merekam secara otomatis, mengatur program sesuai dengan durasi perekaman, ukuran file, waktu berhenti dan parameter lainnya, dan secara otomatis menyimpan file keluaran ke folder yang sesuai. setelah operasi perekaman. Tentu saja, fungsi berhenti otomatis juga dapat diatur sebelum perekaman.

5. Simpan file rekaman ke komputer
Setelah merekam, Anda dapat mendengarkan file rekaman. Kemudian, Anda juga bisa mengedit dan menyimpannya ke komputer, laptop atau bahkan cloud.
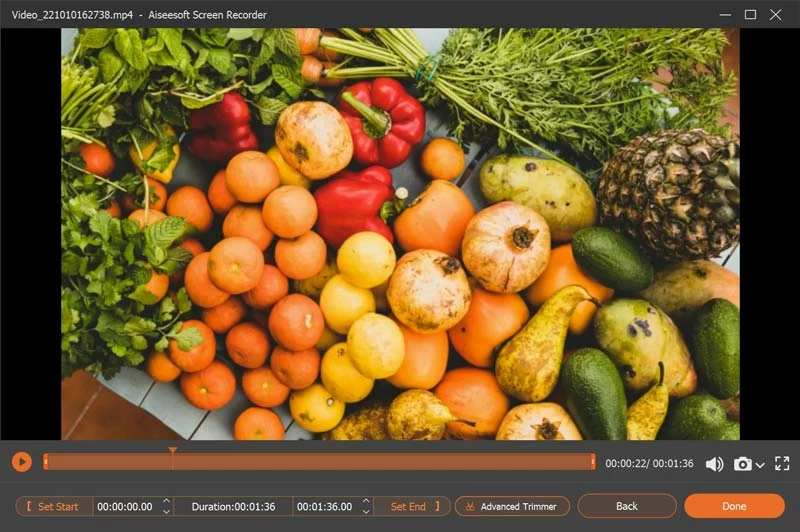
Singkatnya, berdasarkan dukungan teknis profesional, Perekam Layar menyediakan fungsi yang kaya, dan antarmukanya jelas dan ringkas. Anda dapat menyelesaikan perekaman dengan mengklik mouse sesuai petunjuk!
Seperti kita ketahui bersama, "perekam suara" bawaan di Windows 10 dapat membantu pengguna dengan mudah merekam suara musik atau film yang diputar oleh komputer. Pada saat yang sama, ia juga menyediakan fungsi jeda dan "tandai".
Langkah 1 Klik ikon "Komputer"> aplikasi "Perekam Suara".
Anda dapat menyelesaikan pengaturan parameter mikrofon dengan mengklik "Pengaturan" sebelum menggunakan perekam suara.
Langkah 2 Klik "Rekam" pada perekam untuk mulai merekam>memutar klip suara.
Selama proses perekaman, Anda dapat mengklik "Tambahkan Tag" kapan saja untuk memberikan komentar kapan saja, yang memudahkan untuk pengeditan selanjutnya.
Langkah 3 Klik "Berhenti Merekam" untuk mengakhiri rekaman. Nantinya, Anda dapat mengedit file rekaman sesuai kebutuhan.
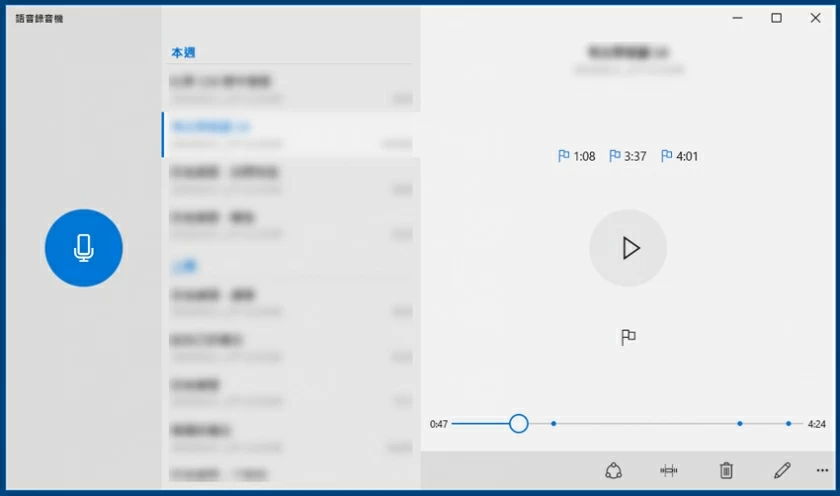
Di atas adalah pengenalan Perekam Layar dan perekam suara Windows 10. Anda dapat memilih sesuai dengan kebutuhan Anda. Diantaranya, perekam suara Windows 10 juga relatif mendasar, tetapi tidak memakan memori tambahan; Perekam Layar memiliki fungsi yang lebih kuat dan lengkap. Terutama ketika Anda memiliki permintaan yang tinggi untuk siaran langsung, rekaman konferensi/ceramah/kursus online, Perekam Layar profesional adalah pilihan yang lebih baik, yang dapat lebih memenuhi kebutuhan Anda akan perekaman offline, perekaman video dan layar. Ini sangat dipuji oleh banyak guru, selebriti internet, produser audio online, dan tenaga penjualan online. Unduh dan instal Perekam Layar dengan cepat. Itu tidak akan mengecewakanmu.