- Pemulihan data
- Pemulihan Data untuk PC
- Pemulihan Data untuk Android
- Pemulihan Data untuk iPhone/iPad
- Buka Kunci Untuk Android
- Buka kunci untuk iPhone/iPad
- Perbaikan Sistem Android
- Perbaikan Sistem iPhone/iPad
Diperbarui Oleh Cameron Pada 15 November 2022, 17:46
Bagaimana cara memasukkan konten PDF ke dalam presentasi PowerPoint Anda? Jika Anda tidak tahu caranya, Anda datang ke tempat yang tepat. Kami akan menunjukkan kepada Anda tiga cara sederhana untuk melakukan ini.
PDF adalah format dokumen portabel yang dikembangkan oleh Adob e System pada tahun 1993. File PDF dapat berisi gambar dan teks. Program yang didukung, seperti Adobe Acrobat Reader, diperlukan untuk membuka dokumen ini. Program-program ini perlu dibeli.
Meskipun ada juga beberapa alternatif gratis, seperti GeekerPDF , yang dapat membaca dan membuat file PDF secara gratis. Anda dapat menemukan program alternatif gratis ini di sini.
Salah satu fitur file PDF adalah dapat mempertahankan tata letak penulis aslinya. Ini juga berarti bahwa PDF sulit untuk diedit dengan mudah setelah disimpan.
Dengan alat PDF ke PowerPoint online, Anda dapat mengonversi file PDF langsung ke. dokumen pptx. Namun, Anda perlu menggunakan alat online yang benar. Berikut cara mengkonversi PDF ke PowerPoint secara gratis.
1. Kunjungi Konverter Geekersoft PDF .
2. Pilih menu PDF ke PPT.
3. Klik untuk memilih file PDF, lalu konfirmasi.
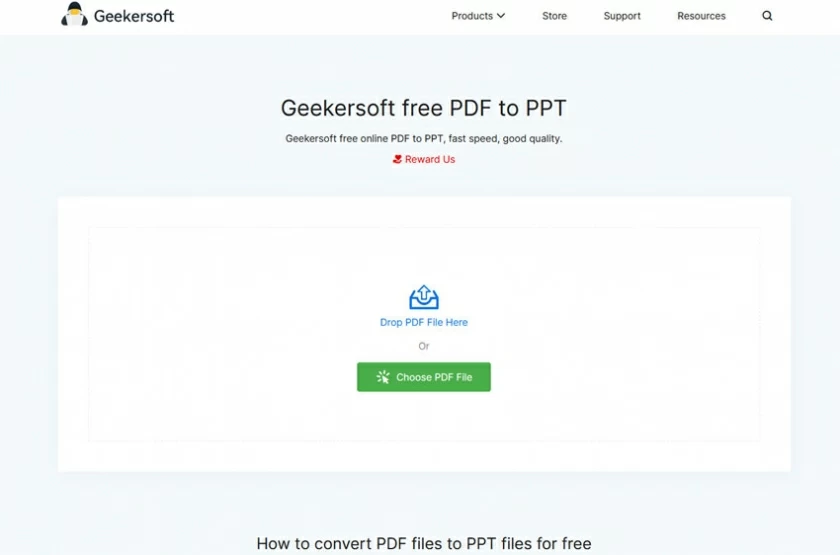
4. Tunggu hingga konversi selesai. Proses konversi mungkin memakan waktu beberapa menit.
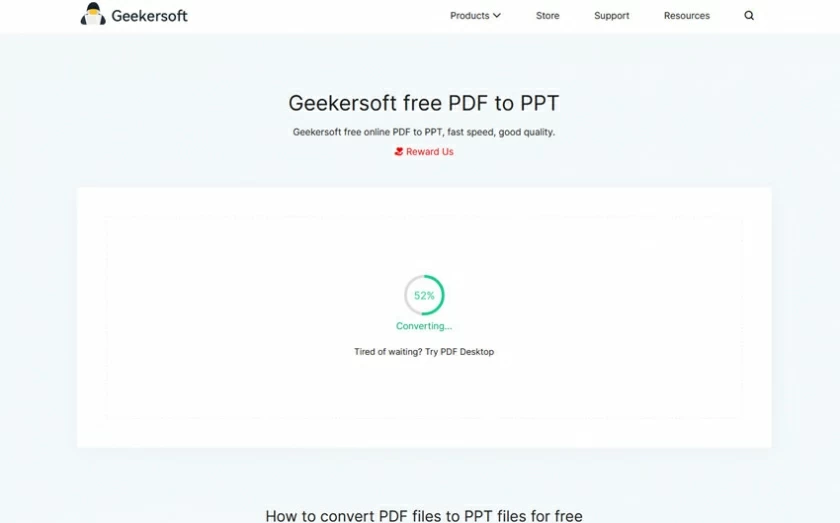
5. Unduh file PPT yang telah dikonversi ke perangkat Anda, lalu buka, lalu Anda dapat membuat dan mengedit presentasi.
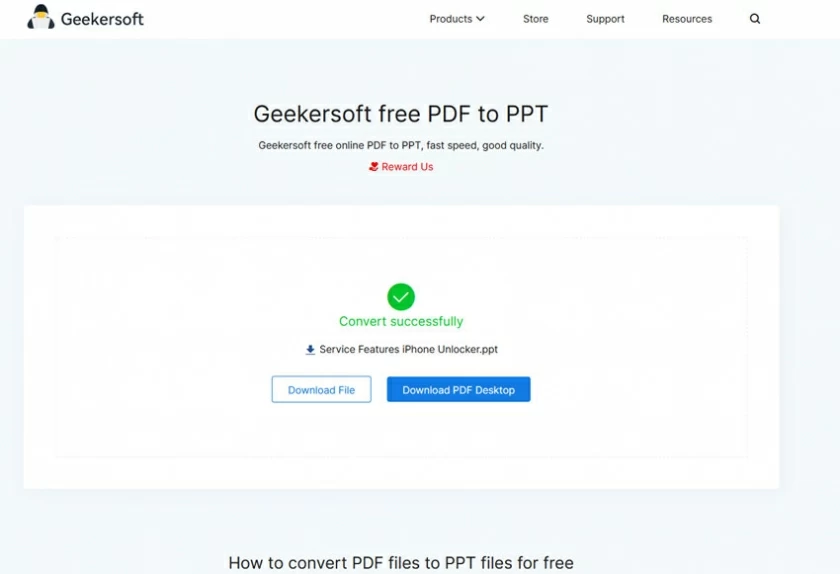
Dengan menggunakan alat PDF ke JPG online, Anda dapat menyimpan file PDF sebagai gambar JPG, lalu dengan cepat menyisipkan gambar ke dalam presentasi PowerPoint.
1.Geekersoft
Ini adalah solusi PDF ke JPG gratis terbaik di pasaran. Geekersoft adalah solusi pemrosesan PDF dengan fungsi lengkap dan pengoperasian sederhana (PDF dapat dipertukarkan dengan Word, Excel, PPT, dan format lainnya, dan juga memiliki fungsi OCR tingkat lanjut), termasuk mengonversi PDF ke PowerPoint. Ini adalah seperangkat alat yang cocok untuk pengguna tingkat lanjut dan pemula.
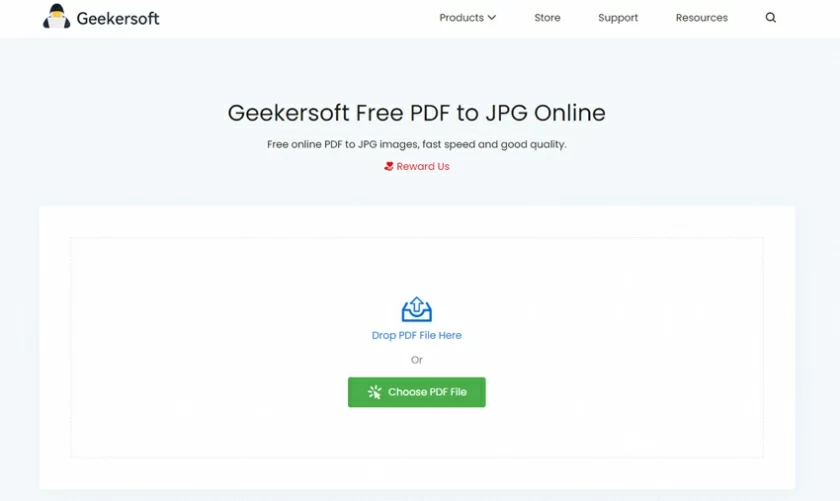
Meskipun ini adalah produk konversi PDF gratis, ini adalah perangkat lunak konversi PDF terbaik. Fungsi konversi PDF ke PPT selalu dapat mempertahankan kualitas tertinggi, dan efek konversi dapat dikontrol dengan mudah.
2.Saya suka PDF
Ilove PDF adalah alat konversi file PDF yang disukai banyak orang. Ini dapat memberikan layanan PDF ke jpg gratis di bawah 15 juta. Meskipun penggunaan gratisnya dibatasi pada satu file per jam, platform ini juga cocok untuk pengguna yang perlu melakukan konversi sesekali.
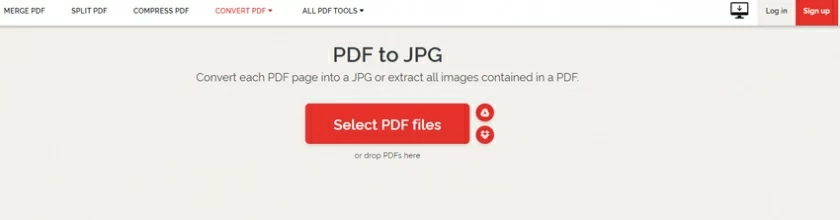
3.PDF kecil
Smallpdf adalah alat hebat lainnya untuk mengonversi PDF ke jpg. Untuk memberikan pengalaman konversi PDF jpg yang baik, Smallpdf bekerja sama dengan Solid Documents untuk mengonversi file. Platform ini memberi semua pengguna masa uji coba gratis selama 4 hari. Setelah itu, Anda dapat terus berlangganan bulanan atau tahunan.
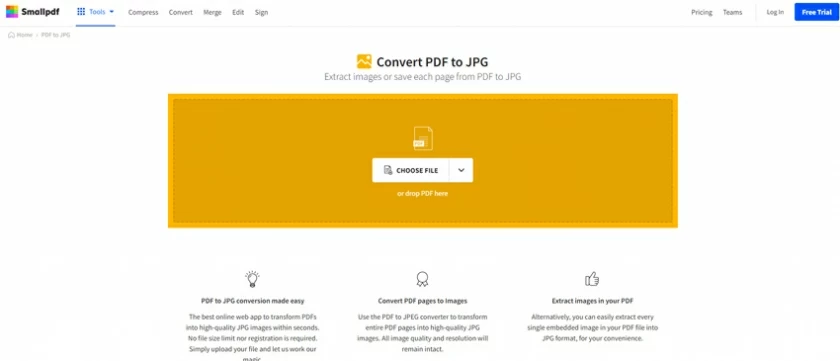
Setelah mengonversi PDF ke JPG, Anda dapat dengan cepat memasukkan gambar ke dalam presentasi PowerPoint.
Cara memasukkan file PDF ke PowerPoint sebagai gambar?
1. Buka file PowerPoint Anda.
2. Pastikan file berada di bagian atas jendela, dan jangan memperkecil jendela.
3. Pilih Sisipkan gambar PDF di PowerPoint.
4. Pilih gambar dan klik OK untuk menyelesaikan penambahan gambar.
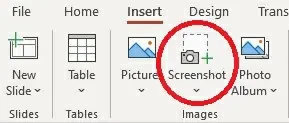
Cara memasukkan PDF ke dalam PPT yang ketiga adalah dengan memasukkan PDF ke dalam PowerPoint sebagai objek. Anda dapat menyematkan file ke PowerPoint sebagai objek dengan mengikuti langkah-langkah di bawah ini.
Masukkan PDF sebagai objek ke dalam operasi PowerPoint.
1. Buka file yang akan ditambahkan dengan PowerPoint, dan pilih slide PowerPoint tempat Anda ingin menampilkan konten gambar.

2. Jendela baru akan terbuka. Pilih file PDF di kotak Sisipkan Objek.
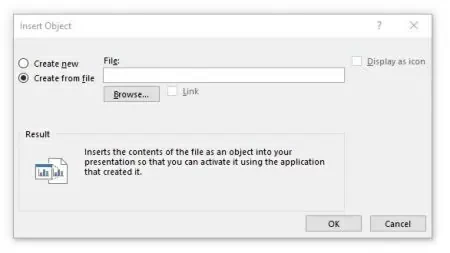
3. Telusuri untuk mencari dan memilih file PDF, lalu klik OK untuk konfirmasi.
Semua presenter PowerPoint ingin memberikan presentasi konten berkualitas tinggi. Proses ini biasanya melibatkan file PDF, yang sebagian besar hanya dapat dibaca dan tidak dapat dimodifikasi dengan mudah. Artikel ini memberi Anda tiga cara untuk memasukkan PDF ke PowerPoint dengan cepat. Anda dapat mencoba salah satunya untuk menyelesaikan penyisipan PDF ke PPT!