- Pemulihan data
- Pemulihan Data untuk PC
- Pemulihan Data untuk Android
- Pemulihan Data untuk iPhone/iPad
- Buka Kunci Untuk Android
- Buka kunci untuk iPhone/iPad
- Perbaikan Sistem Android
- Perbaikan Sistem iPhone/iPad
Diperbarui Oleh Amy Pada 26 Juli 2023, 18:09
"Bagaimana cara membagi file PDF dengan cepat?" Ada banyak cara untuk membantu Anda membagi halaman PDF dengan cepat dan bebas.
Misalnya, menggunakan program freeware online dapat menimbulkan masalah keamanan karena harus mengunggah file PDF ke web. Pada artikel ini, kami akan memberi Anda pengenalan mendetail tentang banyak pembagi PDF gratis dan berbagi langkah tentang cara menggunakannya untuk membagi PDF, termasuk pembagi PDF terbaik - GeekerPDF-PDF Editor.
GeekerPDF adalah solusi PDF terpadu yang merupakan pembuat PDF, editor PDF, pengonversi PDF, dan pengelola PDF. GeekerPDF berkomitmen menyediakan layanan pemrosesan PDF profesional untuk membantu pengguna membuat, mengedit, dan mengelola file PDF. Setelah meluncurkan GeekerPDF, pengguna dapat dengan mudah membagi file PDF sesuai kebutuhannya, seperti membagi PDF menjadi beberapa halaman terpisah, membagi PDF menjadi dua, atau membagi PDF menjadi beberapa file. GeekerPDF membuat pemisahan dokumen PDF menjadi mudah dan cepat. Selain itu, GeekerPDF juga memungkinkan Anda membuat PDF baru, melihat dokumen PDF, atau mengkonversi dokumen PDF ke berbagai format file lainnya. Bahkan memungkinkan pengguna untuk menandatangani dokumen PDF secara elektronik atau mengatur kata sandi, dan juga memiliki fungsi OCR.
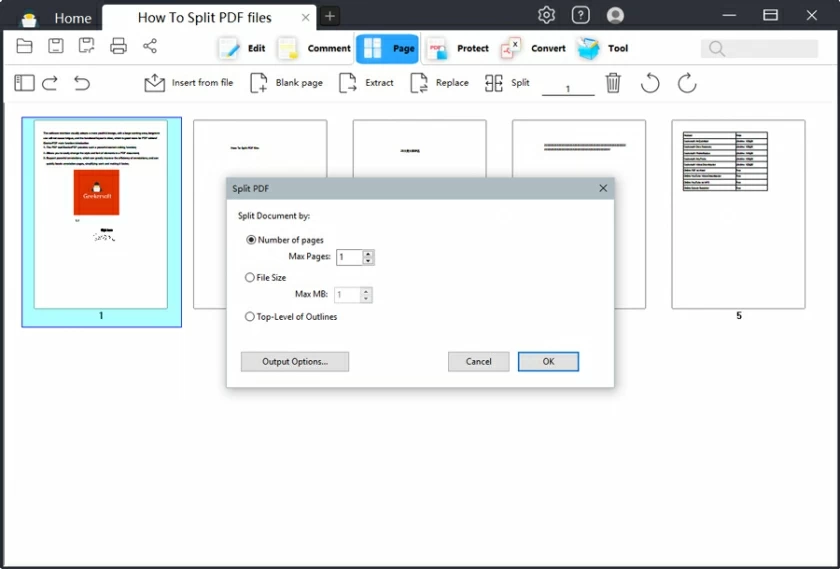
Langkah 1 Buka file PDF yang akan dipecah di GeekerPDF
Instal dan mulai GeekerPDF di komputer Anda, lalu klik 'Buka File' untuk mengimpor file PDF yang ingin Anda bagi. Cara lainnya, seret dan lepas file PDF langsung ke dalam program.
Langkah 2 Buka "Halaman" untuk mengelola halaman PDF
Buka "Halaman" untuk mengelola halaman PDF, seperti menggabungkan halaman PDF, menghapus halaman PDF, memutar orientasi halaman, atau mengganti halaman PDF. Kemudian klik tombol "Pisahkan" untuk membagi dokumen PDF.
Langkah 3 Pisahkan halaman PDF
Di jendela pop-up Anda akan melihat dua opsi: Pisahkan PDF berdasarkan halaman dan pisahkan PDF berdasarkan ukuran. Pada titik ini, Anda dapat memilih opsi pemisahan yang sesuai dengan kebutuhan Anda. Untuk lebih spesifiknya, membagi PDF berdasarkan halaman adalah memasukkan jumlah halaman di setiap file dan membagi PDF menjadi beberapa file dengan ukuran yang sama. Misalnya, jika Anda perlu membagi PDF 10 halaman menjadi dua file, Anda dapat memasukkan 5 di kotak "Halaman maksimum". Membagi PDF berdasarkan ukuran cocok untuk situasi seperti membagi PDF besar menjadi beberapa file kecil agar mudah dibagikan.
Pisahkan PDF multi-halaman menjadi halaman PDF terpisah
Untuk membagi PDF multi-halaman menjadi halaman terpisah, masukkan 1 halaman per file. Kemudian klik "Terapkan" dan GeekerPDF akan menyimpan setiap halaman PDF sebagai file PDF terpisah.
Bagi PDF menjadi dua
Jika Anda ingin membagi PDF multi-halaman menjadi dua, misalnya PDF 20 halaman menjadi dua, masukkan 15 halaman untuk setiap file dan klik Terapkan. Selain itu, Anda juga dapat memilih untuk membagi PDF berdasarkan ukurannya, mengatur pembagian PDF menjadi dua, dan kemudian file PDF asli akan dibagi menjadi dua file PDF berukuran serupa.
Pisahkan PDF menjadi beberapa file
GeekerPDF juga dapat membagi PDF menjadi beberapa file dengan jumlah halaman yang bervariasi. Pertama, gunakan bagian terpisah berdasarkan ukuran file dan kemudian pisahkan PDF.
Adobe Acrobat adalah salah satu alat pemrosesan PDF terbaik di industri, dan menggunakan banyak cara berbeda untuk membagi file PDF. Versi berbayar dan gratis dapat membagi PDF.
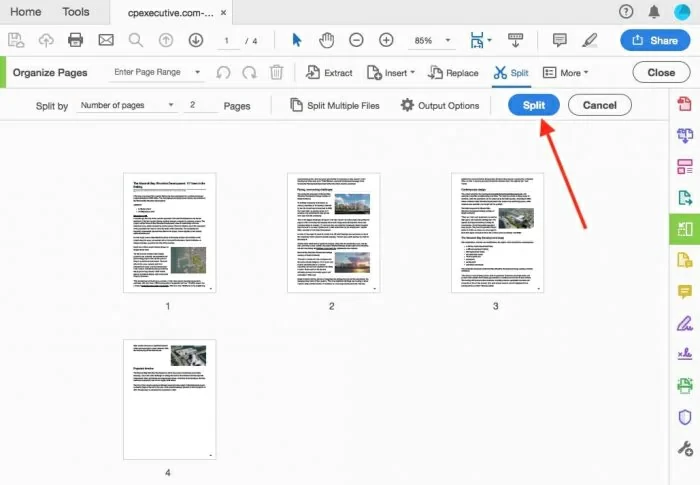
Langkah 1 Mulai Adobe di komputer Anda dan buka dokumen PDF yang perlu dipecah. Kemudian, tombol "Alat".
Langkah 2 Di bagian "Halaman" pada panel alat pop-up, klik "Pisahkan Dokumen".
Langkah 3 Atur jumlah halaman dalam file PDF yang dipecah sesuai kebutuhan.
Langkah 4 Klik "Opsi Output" untuk mengonfirmasi lokasi penyimpanan dokumen PDF yang dipecah, lalu klik "OK" untuk mulai memisahkan file PDF.
Bagi pengguna Mac, memisahkan dokumen PDF melalui "pratinjau" sangatlah mudah. Seperti diketahui, Pratinjau merupakan aplikasi bawaan di Mac yang tidak hanya membantu pengguna melihat PDF, tetapi juga membagi dokumen PDF.
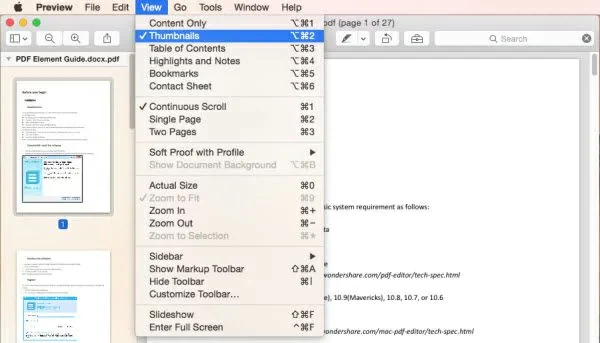
Langkah 1 Mulai "Pratinjau" di Mac dan buka file PDF. Alternatifnya, Anda dapat mengklik kanan file PDF yang ingin Anda pisahkan, lalu klik "Buka Dengan">"Pratinjau".
Langkah 2 Klik "Lihat">"Gambar Mini" untuk menampilkan semua halaman PDF.
Langkah 3 Seret dan lepas setiap halaman PDF yang perlu dipisahkan dari panel thumbnail ke desktop Mac untuk menyelesaikan pemisahan.
Langkah-langkah di atas dapat membantu Anda dengan cepat membagi PDF menjadi dua bagian.
Jika Anda tidak ingin menginstal aplikasi pihak ketiga apa pun, alat pemisahan PDF online gratis juga dapat membantu Anda membagi file PDF, seperti Hipdf. Antarmuka Hipdf sederhana dan halus, sangat ramah pengguna. Baik profesional maupun pemula dapat dengan cepat menguasai dan membagi PDF.
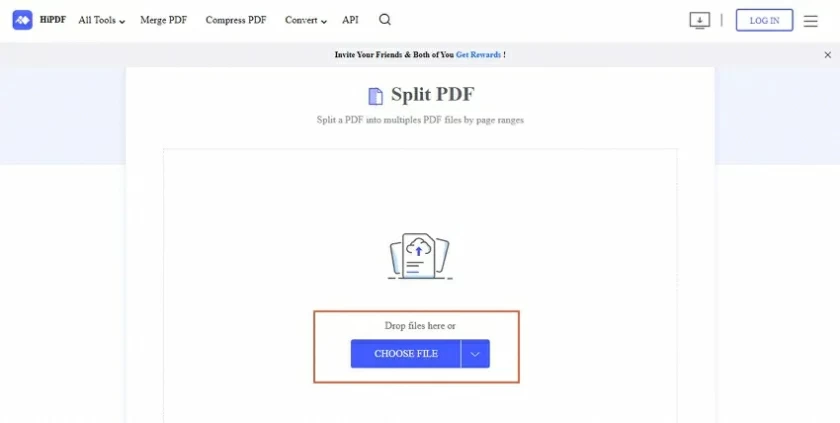
Langkah 1 Akses Hipdf melalui browser seperti Microsoft Edge dan Google Chrome, lalu pilih tombol "Split PDF" di halaman beranda.
Langkah 2 Klik "Pilih File" untuk mengunggah dokumen PDF yang akan dipecah, atau langsung seret PDF yang akan dipecah ke dalam kotak untuk diunggah.
Langkah 3 Pilih opsi pemisahan PDF yang sesuai, seperti membagi PDF menjadi file terpisah, membagi secara tidak merata berdasarkan rentang halaman, atau membagi secara merata dengan jumlah halaman yang sama.
Langkah-langkah di atas dapat membantu Anda membagi atau menggabungkan dokumen PDF secara online.
The above content introduces you to several of the simplest PDF file segmentation methods. Among them, GeekerPDF - PDF Editor stands out due to its excellent performance and high-quality output, becoming the leader among many PDF splitters. GeekerPDF is a comprehensive PDF solution that includes functions such as PDF creation, conversion, splitting, and merging. If you want a one-stop PDF processing tool, GeekerPDF is the ideal choice.
Geekersoft PDF Splitter is a highly developed PDF conversion tool that supports free PDF segmentation. Geekersoft PDF Splitter provides three ways to split PDF files: dividing PDF documents into multiple parts, splitting PDFs by page numbers, or extracting specific pages from large PDF files. This free PDF splitter allows users to use drag and drop options to split PDF files.
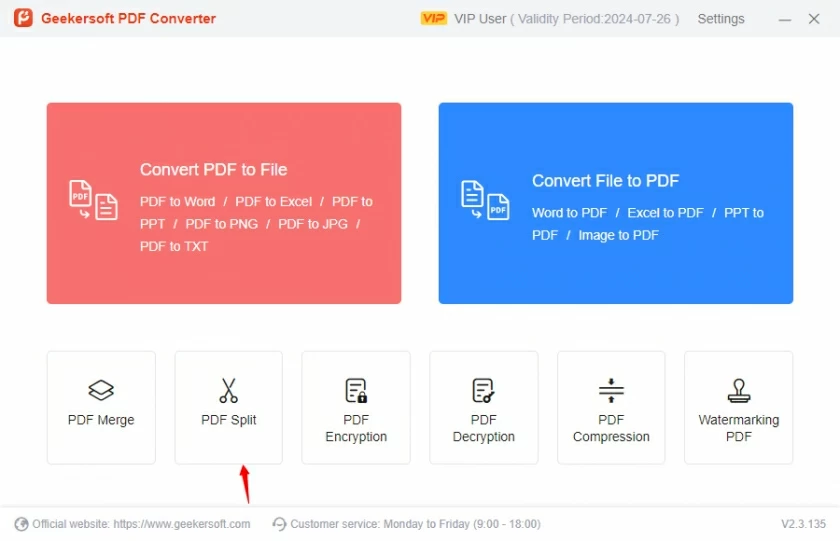
Pros of Geekersoft PDF Splitter:
Cons of Geekersoft PDF Splitter:
4Videosoft PDF Splitter is a simple and easy to use PDF splitting free tool. It provides a variety of ways to split PDF files, which can help users easily split PDF files into multiple separate pages. For example, you can split by number of pages, by bookmark, or by a specific page range. In just a few simple steps, 4Videosoft PDF Splitter will help you split your PDF.
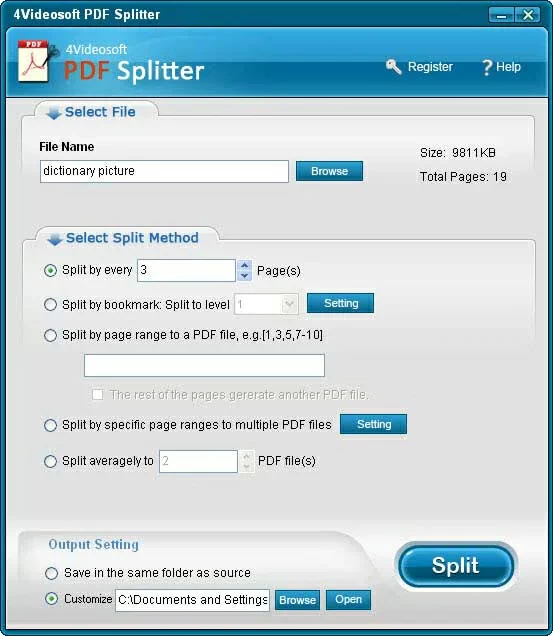
Pros of 4Videosoft PDF Splitter:
Cons of 4Videosoft PDF Splitter:
7-PDF Split and Merge is another software that can split PDFs for free. It has many users and can be used for purposes such as PDF merging and splitting. You can even use 7-PDF Split and Merge to easily split password-protected PDF files. The process of splitting PDF is simple and fast. It also offers a portable version for users to split PDF files anytime, anywhere.
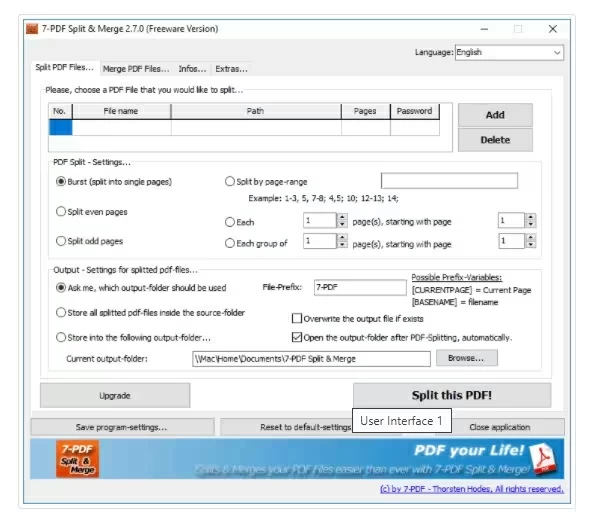
Pros of 7-PDF Split and Merge:
Cons of 7-PDF Split and Merge:
This is a free online PDF splitter. Once connected to the Internet, you can use the Kvisoft PDF splitter to split PDF files anytime, anywhere. It allows users to split PDF files in any way and customize PDF output files at will. The Kvisoft PDF divider also provides the ability to split PDFs in bulk. Split and merge PDF files with this online tool to maintain the original quality of the document.
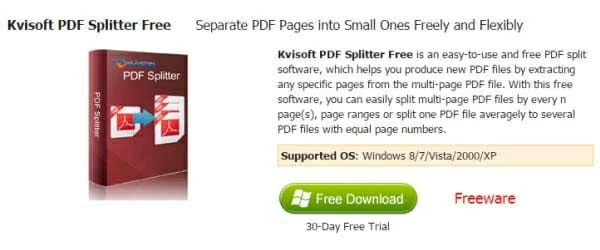
Pros of Kvisoft PDF Splitter:
Cons of Kvisoft PDF Splitte:
If you want to split PDF files online, you can also use PDFSplit. This is another free online tool PDF splitter that helps users split PDF files quickly. Users can split PDF files into separate PDF pages by directly loading them into the online program with a drag-and-drop option. In addition, PDFSplit also offers a cross-platform service, if your PDFS are saved in Google Drive and Dropbox, you can split them by pasting the link into PDFSplit. After uploading PDF files, users can split, convert, merge, and compress PDF files.
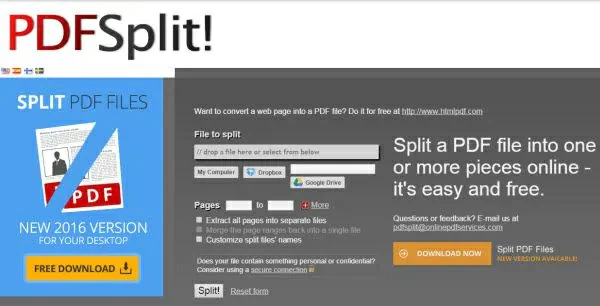
Pros of PDFSplit:
Cons of PDFSplit:
Small PDF is another online PDF splitting tool that we recommend. Without installing any third-party applications, users can split PDF files online for free by simply visiting the Small PDF website from their browser. Specifically, you only need to drag and drop the split PDF file to the main page of the website, and then set the relevant parameters of the split. In addition, Small PDF makes it easy to upload PDF files from Google Drive and Dropbox. In addition, this online PDF splitting tool also supports converting and merging PDF files.
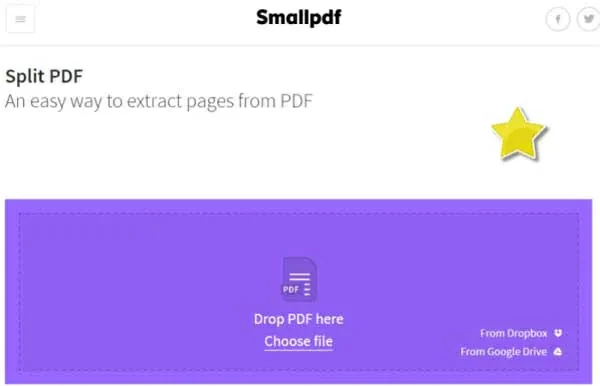
Pros of Small PDF:
Cons of Small PDF:
FoxyUtils SplitPDF is an online tool that many users often use to split PDF files without installing any applications or registering. It supports batch processing of PDF files, you just need to drag and drop the PDF file to FoxyUtils SplitPDF to start. In addition, it allows users to upload PDF files from Google Drive and Dropbox.
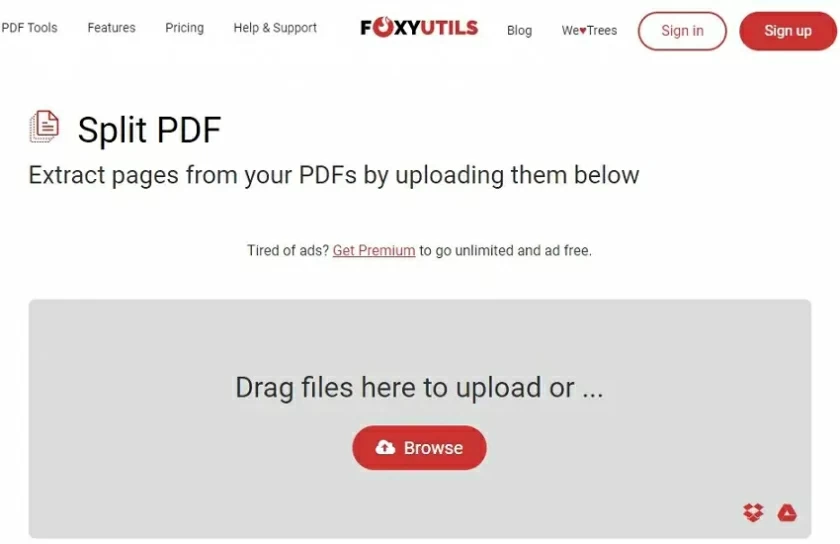
Pros of FoxyUtils SplitPDF:
Cons of FoxyUtils SplitPDF:
To split PDF for free, you can use GeekerPDF. Its operation is very simple, with just the following simple steps to split PDF files for free:
Launch the GeekerPDF application.
Import the PDF file to be split.
Click "Split" to easily and freely split PDF files.
To split PDF pages without using Adobe Acrobat, you can choose its alternative product GeekerPDF.
To do so, install GeekerPDF on your computer.
Open GeekerPDF and import your PDF file.
Click the "Split" tool under the "Pages" TAB.
Select the page information you want to split.
Confirm the split and save.
Gunakan GeekerPDF untuk membagi file PDF dengan mudah tanpa Adobe Acrobat.
Di atas adalah berbagai metode yang kami perkenalkan untuk memisahkan file PDF secara gratis. Ini termasuk pembagi PDF online gratis dan aplikasi pembagi PDF gratis. Anda bisa memilihnya sesuai dengan kebutuhan Anda sendiri, dan semoga dapat membantu Anda.