- Pemulihan data
- Pemulihan Data untuk PC
- Pemulihan Data untuk Android
- Pemulihan Data untuk iPhone/iPad
- Buka Kunci Untuk Android
- Buka kunci untuk iPhone/iPad
- Perbaikan Sistem Android
- Perbaikan Sistem iPhone/iPad
Diperbarui Oleh Soha Pada 16 Mei 2023, 21:48
Bagaimana cara mengkonversi PDF ke Excel dengan mudah? Apa alat terbaik untuk mengonversi PDF ke Excel? Kita tahu bahwa mengonversi file PDF ke file Word adalah hal yang sangat umum. Meskipun, mengonversi PDF ke Excel relatif rumit. Secara umum, konverter PDF ke Excel yang baik secara teori harus memenuhi semua persyaratan konversi. Artikel ini secara komprehensif mempertimbangkan faktor-faktor seperti kemudahan penggunaan, kecepatan konversi, akurasi, keamanan, dan kompatibilitas konverter PDF, dan merekomendasikan daftar alat konverter PDF ke Excel terbaik untuk Anda. Selain itu, kami juga akan memberi Anda petunjuk rinci tentang cara mengonversi PDF ke Excel.
Unduh Gratis Konverter PDF ke Excel
Konverter Geekersoft PDF memungkinkan Anda mengonversi PDF ke Excel secara offline tanpa kehilangan kualitas. Di antara banyak pengonversi PDF di pasaran, Geekersoft PDF telah menjadi salah satu alat pengonversi PDF ke Excel terbaik karena kualitas dan kecepatan konversinya yang luar biasa. Menggunakan Geekersoft PDF dapat dengan mudah mengonversi file PDF ke XLS dan XLSX, mempertahankan tata letak dan tata letak asli file PDF. Ini adalah cara paling sederhana untuk mengonversi PDF ke Excel. Dengan kata lain, Geekersoft PDF mendukung pengguna untuk mempertahankan format spreadsheet saat mengonversi dari PDF ke Excel, jadi Anda tidak perlu menyesuaikan ulang spreadsheet Excel yang dikonversi. Selain itu, konverter Geekersoft PDF, sebagai pembuat PDF yang komprehensif, pemroses PDF, dan penghapus tanda air PDF, juga menyediakan fungsi seperti pembuatan PDF, pengeditan, pengelolaan, penghapusan dan penambahan tanda air ke PDF, penambahan kata sandi data, dan tanda tangan pribadi.
Langkah 1 Unduh, instal, dan mulai Geekersoft PDF Converter di perangkat Anda. Kemudian buka file PDF yang ingin Anda konversi, buka TAB Konversi, dan klik tombol Buka Excel. Geekersoft PDF Converter akan mulai mengonversi dokumen PDF Anda.
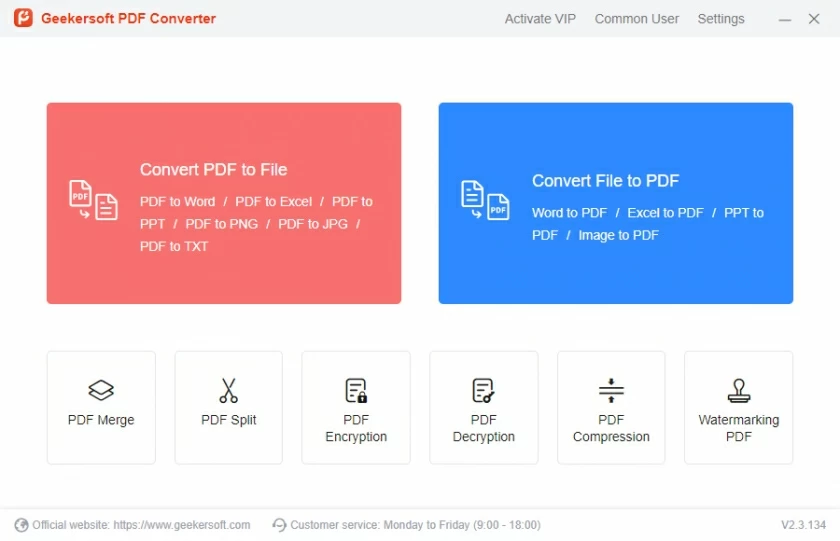
Langkah 2 Di jendela pop-up, pilih untuk mengonversi PDF ke Excel sebagai format keluaran file, seperti .xlsx atau PDF ke xls.
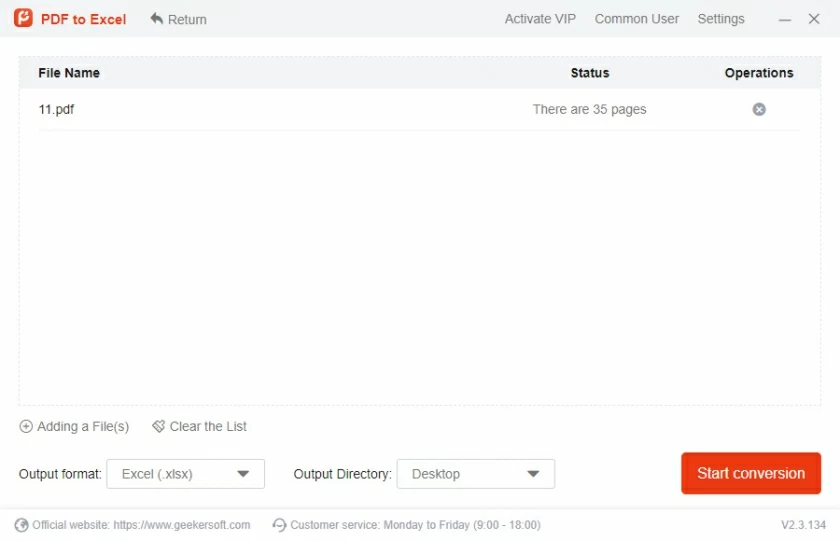
Langkah 3 Setelah konversi selesai, klik Simpan untuk menyimpan file Excel yang dikonversi ke lokasi yang aman. Nanti ketika Anda membuka file hasil konversi menggunakan Excel, Anda akan melihat bahwa file PDF telah diubah menjadi Exce, dengan format baris dan kolom dari file aslinya tetap dipertahankan. Preferensi file Excel yang dikonversi dapat diatur untuk memiliki satu lembar kerja atau beberapa lembar kerja tergantung pada kebutuhan pengguna.
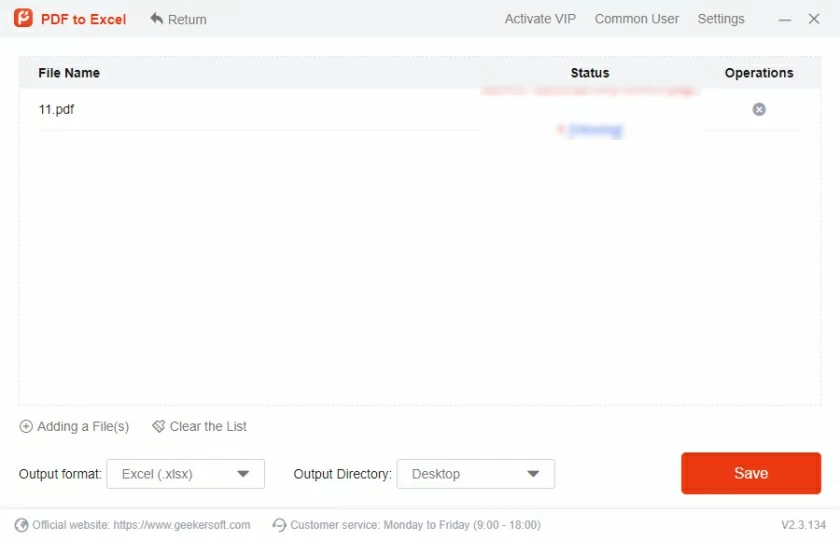
Selain itu, sebagai salah satu pengonversi PDF paling andal dan profesional, pengonversi PDF Geekersoft juga dapat membantu pengguna mengonversi PDF yang dilindungi kata sandi menjadi Excel, atau mengonversi file PDF yang dipindai ke Excel, yang sangat nyaman dan cepat.
Jika Anda perlu mengonversi beberapa file PDF ke Excel sekaligus, konverter Geekersoft PDF adalah pilihan tepat untuk Anda. Ini juga mendukung konversi batch beberapa file PDF ke Excel, yang cepat dan sederhana. Cara menggunakan Geekersoft PDF converter untuk mengkonversi batch PDF ke Excel secara offline, silakan simak langkah-langkah berikut ini.
Langkah 1 Unduh, instal, dan mulai konverter Geekersoft PDF di perangkat Anda. Klik untuk mengunggah file, pilih file secara massal, lalu impor beberapa file PDF sekaligus.
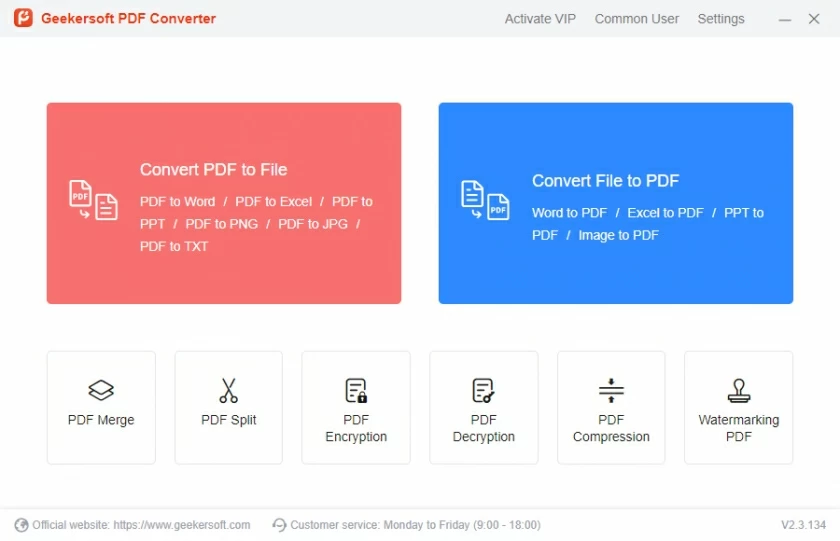
Langkah 2 Buka tab 'Konversi' dan klik tombol 'Ke Excel'. Di jendela pop-up, pilih untuk mengonversi PDF ke Excel sebagai format keluaran file, seperti. xlsx atau PDF ke xls, lalu klik tombol 'Terapkan' untuk memulai proses.
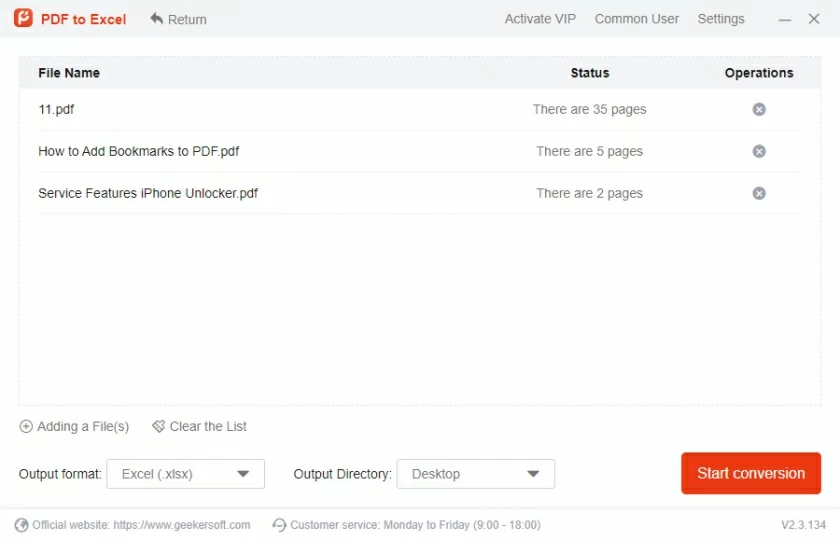
Langkah 3 Setelah konverter Geekersoft PDF menyelesaikan konversi, klik "Simpan" untuk menyimpan file Excel yang dikonversi ke lokasi yang aman.
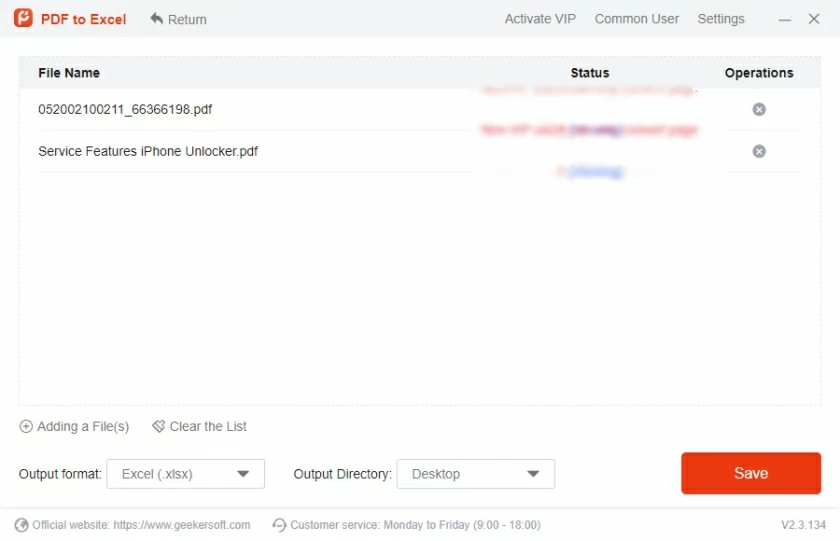
Geekersoft PDF Converter adalah alat pemrosesan PDF terpadu yang kompatibel dengan perangkat macOS, Windows, iOS, dan Android. Geekersoft PDF Converter adalah pembuat PDF komprehensif, pemroses PDF, dan penghapus tanda air PDF yang menyediakan fungsi seperti enkripsi PDF, dekripsi, penggabungan, pemisahan, dan konversi. Konverter Geekersoft PDF memungkinkan pengguna untuk mengonversi PDF ke format file seperti Excel, Word, TXT, JPG, PNG, PPT, dan juga mendukung konversi format file seperti Excel, Word, TXT, JPG, PNG, dan PPT ke PDF.
Harga terjangkau.
Menyediakan versi iOS dan Android.
Mendukung pembuatan, pengelolaan, enkripsi, dekripsi, penggabungan, pemisahan, dan konversi file PDF.
Konversi PDF ke format file seperti Excel, Word, TXT, JPG, PNG, PPT, dan sebaliknya.
Fungsi OCR mengubah PDF yang dipindai menjadi file Excel yang dapat diedit.
Non-anggota memiliki batasan tertentu.
Selain metode penggunaan Geekersoft PDF converter di atas untuk mengonversi kumpulan PDF ke Excel secara offline, banyak netizen mungkin mencari solusi untuk mengonversi PDF ke Excel secara online. Konversi PDF online gratis Geekersoft adalah salah satu alat PDF online terbaik, memudahkan konversi PDF ke Excel tanpa mengunduh atau menginstal aplikasi. Itu dapat mengkonversi PDF ke format seperti XLSX, XLS, DOC, DOCX, PPT, dll. Selain itu, fungsi OCR Geekersoft juga mendukung konversi online PDF yang dipindai menjadi teks yang dapat diedit.
Step 1 Open the PDF to Excel online converter
Use your browser to open Geekersoft's free online PDF conversion website, click "PDF to Excel", and then click "Select File" to upload the PDF file.
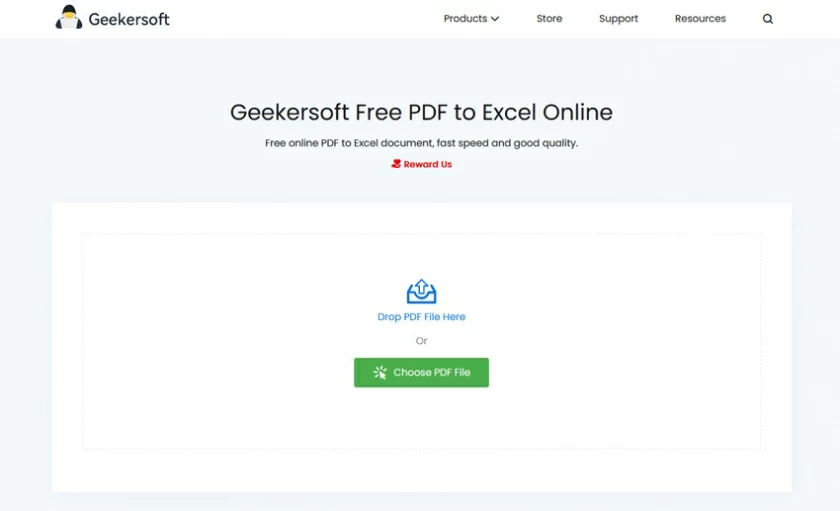
Step 2 Convert the PDF file to Excel
After uploading the PDF file, click the "Convert" button and Geekersoft's free online PDF Convert will automatically convert the PDF file to Excel file.
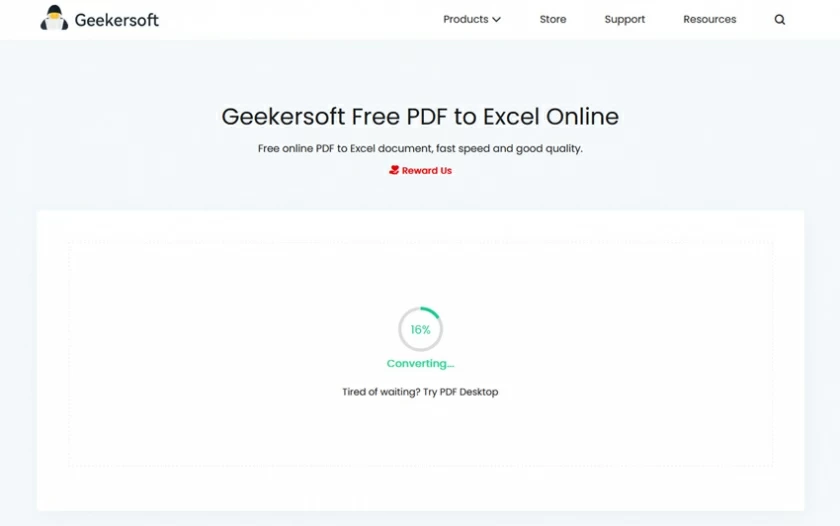
Step 3 Download and save the converted Excel file to the local PC.
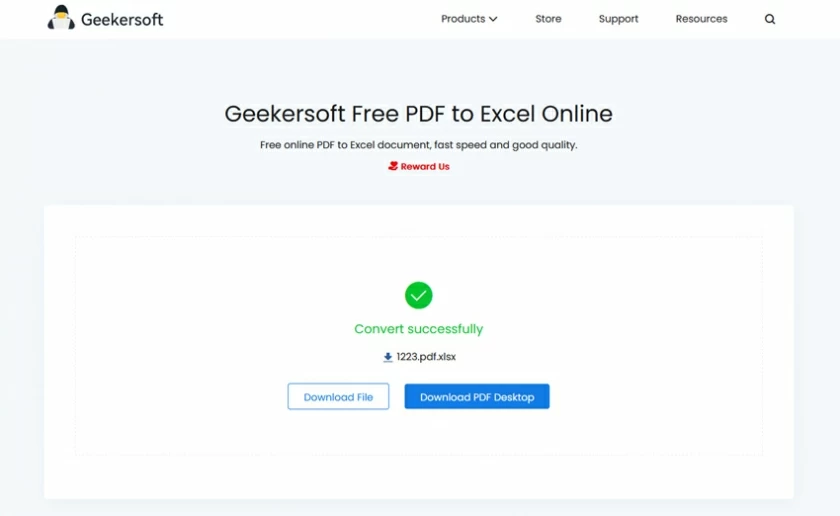
As one of the best PDF converter tools in the industry, GeekerPDF can quickly convert PDF to high-quality Excel. Compared to the online PDF to Excel converter tool, GeekerPDF is faster, more secure, and can maintain the original layout of PDF files. The OCR function of GeekerPDF supports converting scanned PDF images into Excel.
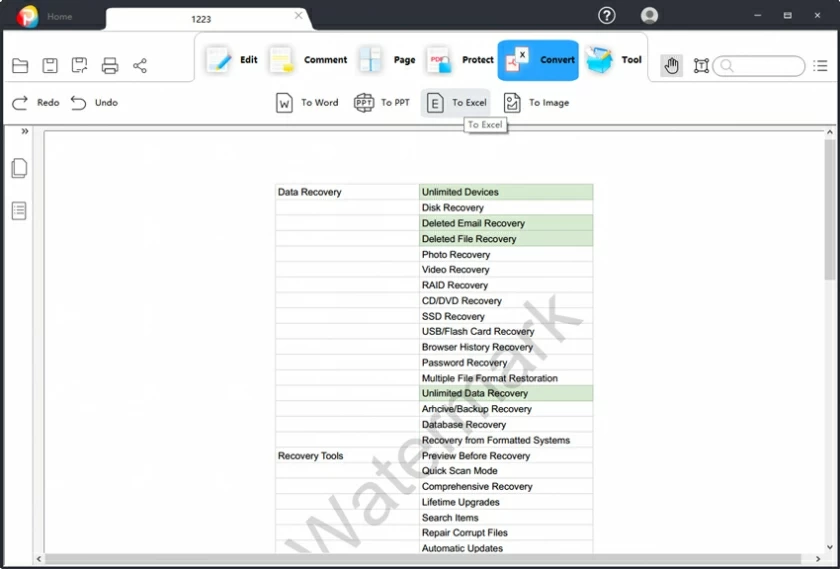
Pros of GeekerPDF:
Equipped with OCR function, it can convert scanned and image based PDF documents into Excel spreadsheets.
Maintain the original content and layout.
Multiple PDF files can be merged into one Excel file.
It is one of the popular PDF to Excel converters among users.
Cons of GeekerPDF:
The conversion speed takes a long time.
Cut PDF Professional is a recommended PDF to Excel conversion tool that is suitable for Windows systems and supports PDF processing and conversion functions. Using it to convert PDF into Excel files is fast and easy.
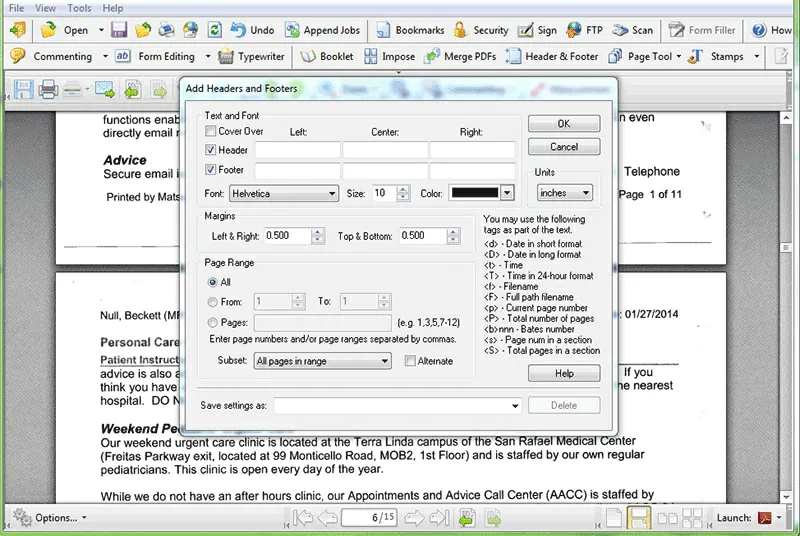
Pros of Cut PDF Professional:
Support converting PDF to Excel files.
Cons of Cut PDF Professional:
Unable to create PDF document.
Infix PDF Editor allows users to edit and create PDF documents. Among its limited PDF conversion capabilities, it finds typos in documents during the conversion from PDF to Excel.
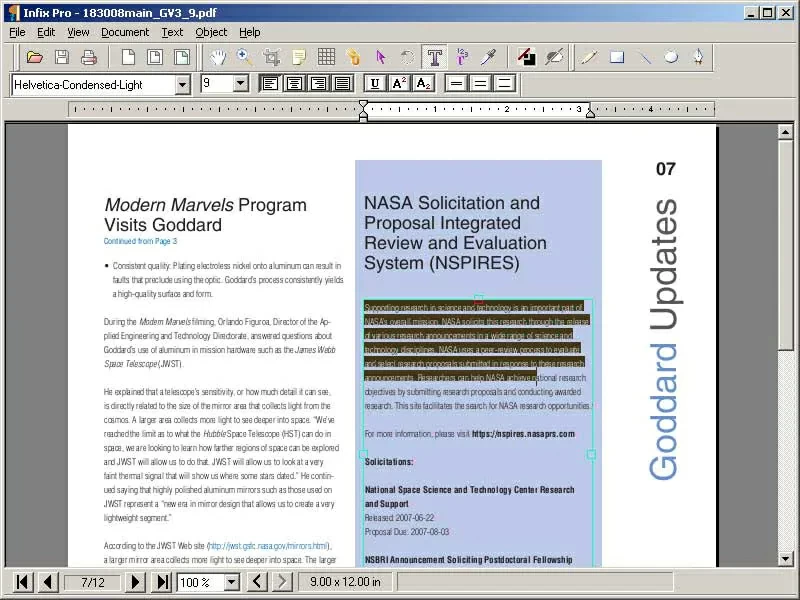
Pros of Infix PDF Editor:
Support PDF editing and printing.
Cons of Infix PDF Editor:
Slow search and replace text speed.
PDF2XL is also a nice PDF to Excel converter. With its smart PDF to Excel converter tool, users can easily convert PDF documents to.xlsx or.xls format and reduce human error.
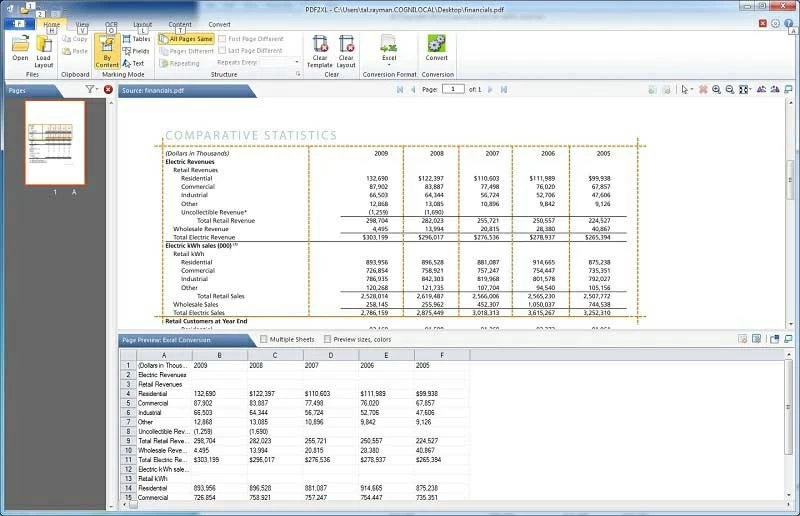
Pros of PDF2XL:
The conversion speed is fast, with 500 PDFs per minute.
Support over 130 languages.
Support the conversion of scanned paper documents into Excel files.
Cons of PDF2XL:
The trial version has certain restrictions and can only convert 10 pages of each document for free.
PDF Fusion provides a comprehensive PDF solution that allows users to edit, create, and manage PDFs. PDF Fusion supports most file formats and is easy to use.
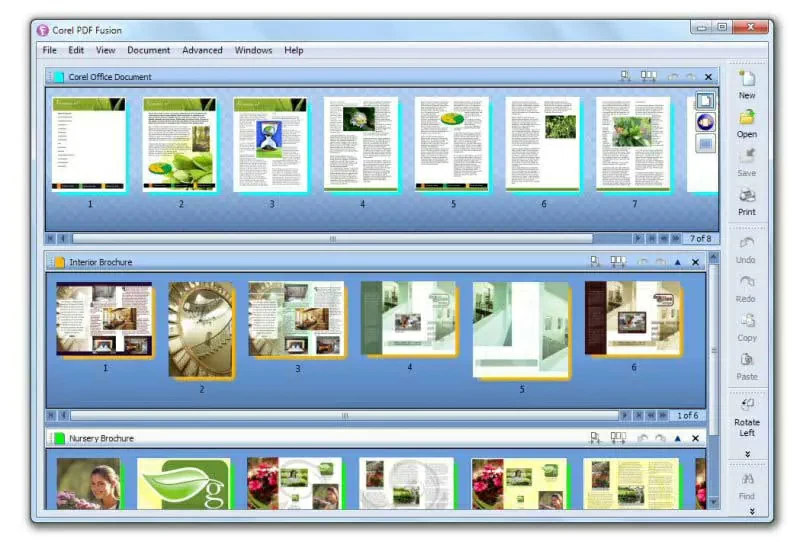
Pros of PDF Fusion:
Even a novice can pick it up quickly.
Human interface.
Support multiple modes of viewing PDF.
Cons of PDF Fusion:
The embedded OCR tool is not supported.
Office Convert PDF to Excel for XLS can convert PDF files into Excel format, which is simple and reliable. Converting PDF to Excel only requires a few steps. First, load the PDF file into the list, specify the output folder, and then click 'Convert'.
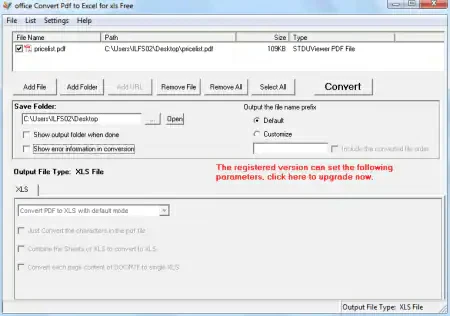
Pros of Office Convert PDF to Excel for XLS:
The conversion quality is high, and the quality of the original file can be maintained when converting from PDF to Excel.
Complete the conversion process with one click.
Cons of Office Convert PDF to Excel for XLS:
Not compatible with Pentium 1 processors or old browsers.
Q1 How do I convert PDF to Excel using Microsoft Excel?
Open Microsoft Excel, create a blank worksheet, and go to Data > Get Data. Then click File > From PDF, select the PDF file you want to import to Excel, and click Import. After adding PDF to the spreadsheet, click to save the spreadsheet in.xls or.xlsx format. You can convert PDF to Excel this way without other third-party software.
Q2 How can I convert PDF to Excel on a Mac?
If you are using a Mac and want to convert PDF to Excel, you need a Mac compatible PDF to Excel converter, such as Geekersoft PDF converter or Geekersoft Free Online PDF to Excel. The specific operation is very simple, just open Geekersoft Free Online PDF to Excel on Mac, and import the PDF file that needs to be converted. Then click File>Export to and select Excel as the format. Geekersoft Free Online PDF to Excel will automatically export your PDF file to Excel on Mac, you just need to save it locally on your device.
Q3 How do I convert PDF to Excel on mobile?
If you're looking for a solution to convert PDF to Excel on your phone, the Geekersoft PDF Converter app is perfectly recommended. Geekersoft PDF Converter allows users to edit, convert, and create PDFS on their mobile phones. To do so, open a PDF file using the app, click on the three-point icon, and select Transform > Excel. Geekersoft PDF Converter helps you easily convert PDF to Excel from your mobile phone.
Q4 How do I convert PDF to Excel using Adobe Acrobat?
If you have Adobe Acrobat installed on your device, you can use it not only to open and view PDF documents, but also to convert PDF files to Excel. Use Adob e Acrobat to open the PDF document to be converted, then go to Tools > Export PDF > Spreadsheets > Microsoft Excel Workbook as the output format, and then export the PDF directly as a.xlsx file.
Q5 What is the best PDF to Excel converter?
Different users have different choices about what is the best PDF to Excel converter. Considering the ease of use, speed, accuracy, security, and compatibility of the PDF converter, we recommend Geekersoft PDF converter as the best PDF to Excel converter. It is simple to use and is the most cost-effective tool. Come and try it out.