- Pemulihan data
- Pemulihan Data untuk PC
- Pemulihan Data untuk Android
- Pemulihan Data untuk iPhone/iPad
- Buka Kunci Untuk Android
- Buka kunci untuk iPhone/iPad
- Perbaikan Sistem Android
- Perbaikan Sistem iPhone/iPad
Diperbarui Oleh Amy Pada 31 Agustus 2023, 20:57
"Bagaimana cara mengonversi PDF ke Word di perangkat Mac?"
Karena stabilitasnya, kemampuan lintas platform, dan keterbacaannya, orang sering menggunakan format PDF untuk menerbitkan manual produk dan bahkan dokumen resmi. Meskipun dokumen PDF telah menjadi format default yang diakui untuk file bersama online, mengedit dokumen PDF bisa menjadi suatu tantangan. Untuk pengguna Mac, bagaimana cara mengubah PDF menjadi Word yang dapat diedit? Jangan khawatir, kami akan memberi Anda pengenalan mendetail tentang cara menggunakan GeekerPDF untuk mengonversi PDF menjadi dokumen Word yang dapat diedit di Mac (termasuk macOS 11 Big Sur).
GeekerPDF adalah alat pemrosesan PDF yang kuat. Ini memiliki basis pengguna yang luas dan dianggap sebagai pilihan terbaik untuk konversi PDF-ke-Word di Mac. Aplikasi pemrosesan PDF dirancang secara profesional untuk memenuhi semua kebutuhan pemrosesan file PDF Anda dengan mudah dan andal.
GeekerPDF adalah editor PDF terpadu dengan berbagai fungsi pemrosesan PDF. Fitur utama GeekerPDF termasuk namun tidak terbatas pada hal berikut.
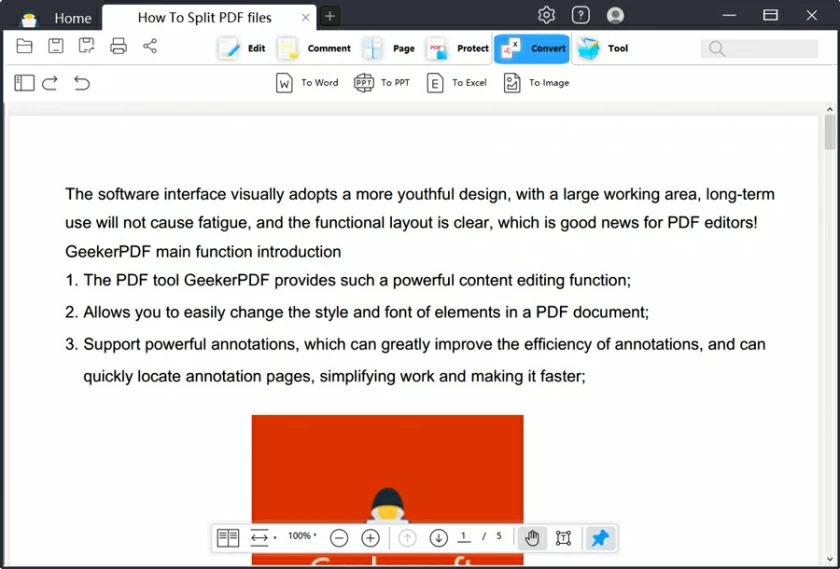
- Fungsi pengeditan PDF: GeekerPDF memiliki seperangkat alat pengeditan PDF lengkap, yang dapat menambah/menghapus/memodifikasi gambar, teks, tabel, bagan, hyperlink, footer/header, tanda air, warna dan tekstur latar belakang, pagination, dll. dalam file PDF .
- Fungsi konversi PDF: GeekerPDF dapat mengkonversi PDF ke berbagai format file lainnya, seperti teks biasa, gambar, EPUB, RTF, teks kaya, Word, Excel, HTML, dan PowerPoint.
- Fungsi pembuatan PDF: GeekerPDF dapat membuat PDF, file HTML, gambar, dan bahkan tangkapan layar yang ada sebagai file PDF.
- Fungsi pembuatan formulir PDF: GeekerPDF dapat membuat formulir PDF yang dapat diisi dan memungkinkan pengguna mengisi dan menambahkan kolom.
- Fungsi pengenalan OCR: Plug-in OCR GeekerPDF mampu mengenali file PDF yang dipindai atau berbasis gambar dan mengubahnya menjadi file yang dapat diedit.
- Pemisahan dan penggabungan PDF: GeekerPDF dapat menggabungkan dua atau lebih PDF menjadi satu dokumen, atau membagi file PDF besar menjadi beberapa file PDF.
- Tanda Tangan PDF: GeekerPDF mendukung pembuatan tanda tangan digital atau tulisan tangan dan menambahkannya ke dokumen PDF.
- Keamanan yang andal: GeekerPDF mendukung pengguna untuk menambahkan manajemen kata sandi untuk dokumen PDF penting yang dapat melihat, menyalin, memodifikasi, atau mencetak file PDF rahasia.
- Kompatibilitas yang baik: GeekerPDF mendukung sistem operasi seperti Mac10, 11, 12, dan 13.
Singkatnya, GeekerPDF bukan hanya penghapus kata sandi PDF terbaik, tetapi juga editor PDF, konverter PDF, dan pengelola PDF paling menonjol. Ini mendukung pengguna untuk membuat, mengedit, mengompresi, menambahkan tanda tangan digital atau tulisan tangan, membuat anotasi, mengedit, menggabungkan dan membagi file, menambahkan tanda air, dan menghapus tanda air pada dokumen PDF. GeekerPDF memenuhi semua fungsi pemrosesan konten PDF yang Anda perlukan.
Langkah 1 Buka PDF
Setelah GeekerPDF diinstal dan diluncurkan pada perangkat Mac Anda, klik tombol "Buka File" atau tombol "Buka" untuk memilih dan membuka PDF, atau seret dan lepas file PDF yang ingin Anda konversi ke jendela utama aplikasi untuk membuka mengajukan.
Langkah 2 Konversi PDF ke Word Mac
Setelah membuka file PDF di GeekerPDF, klik tombol "File" > "Ekspor Ke" > "Ke Word" untuk memilih Microsoft Word sebagai format keluaran. Setelah mengganti nama file keluaran dan memilih folder untuk menyimpan file keluaran, klik "Simpan" dan nantinya, dokumen PDF akan dikonversi ke Word dalam beberapa detik.
Langkah 3 Konversikan PDF yang dipindai ke Word di Mac
Untuk mengonversi file PDF yang dipindai, klik tombol "Alat" > "Pengenalan Teks OCR" di menu atas. Setelah mengidentifikasi PDF yang dipindai, klik "File" > "Ekspor ke" > klik "Ke Word", dan terakhir klik "Simpan" untuk memulai konversi.
Cara gratis lainnya untuk mengonversi PDF ke Word di Mac adalah dengan menggunakan aplikasi bawaannya, Automator. Ini dapat membantu pengguna mengonversi file PDF menjadi format teks biasa atau kaya tanpa memerlukan instalasi. Langkah-langkah operasi spesifiknya adalah sebagai berikut:
Langkah 1 Cari "Automator" di Mac dan buka.
Langkah 2 Cari "Ekstrak Teks PDF" lalu klik "Teks Kaya" (RTF) atau "Teks Biasa" (TXT) untuk menyimpan PDF sebagai file terpisah.
Langkah 3 Klik "Jalankan" dan pilih file PDF yang akan dikonversi. Anda akan menerima dokumen teks nanti.
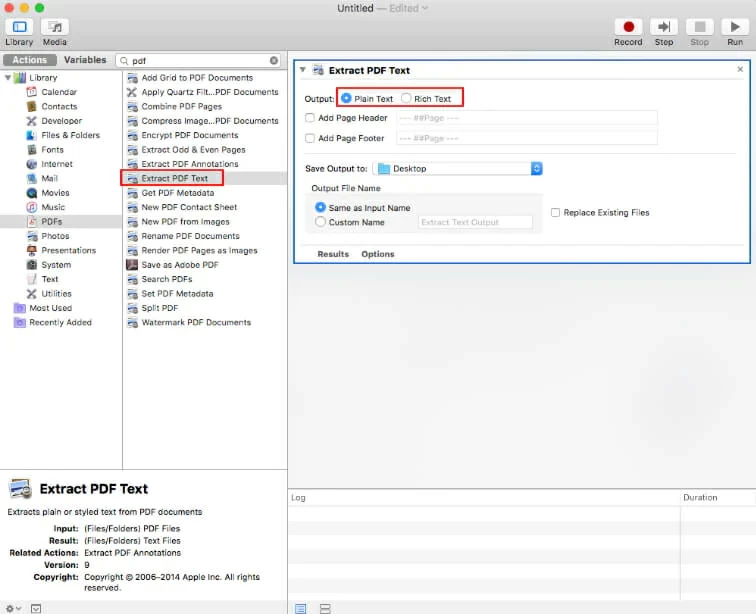
Selain itu, pengguna Mac dapat menggunakan Google Docs untuk mengonversi PDF ke Word secara gratis. Ini adalah alat online untuk mengonversi PDF ke Word, yang tersedia secara gratis. Langkah-langkah spesifiknya adalah sebagai berikut:
Langkah 1 Gunakan browser Anda untuk mengunjungi situs web Google Docs, lalu masuk ke akun Google Anda.
Langkah 2 Unggah file PDF yang akan dikonversi ke Word.
Langkah 3 Klik "File" > "Download As" > "Microsoft Word(.docx)" untuk mengekspor PDF ke dokumen Word.
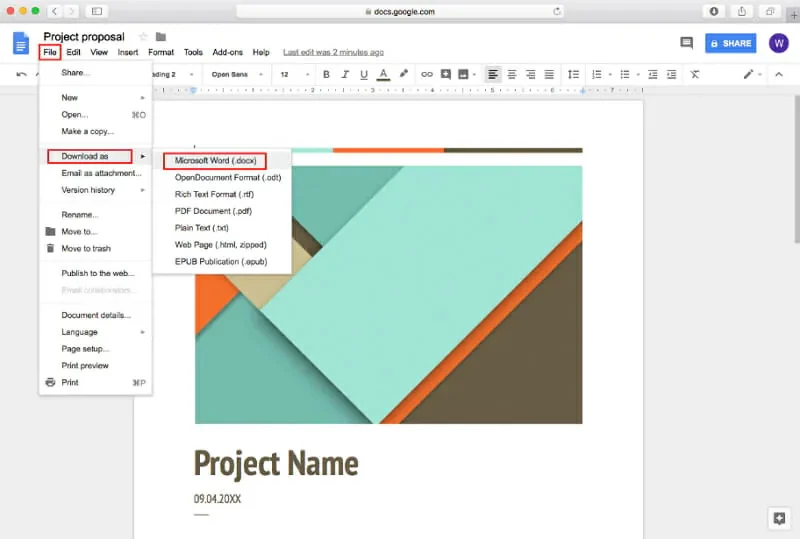
Selain aplikasi desktop, ada banyak metode online di industri yang dapat membantu pengguna mengonversi PDF ke Word di Mac. Setelah perbandingan komprehensif dan uji coba berulang kali, kami merekomendasikan dua alat yang dapat menyelesaikan tugas konversi PDF secara online. Bagaimana cara mengonversi PDF ke Word online di Mac?
Pengguna dari seluruh dunia menggunakan Geekersoft PDF Converter, seperangkat alat online lengkap untuk bekerja dengan file PDF. Ini tidak hanya dapat mencapai konversi cepat, tetapi juga mempertahankan tata letak file asli, yang diterima dengan baik oleh pengguna. Cara mengekspor file PDF ke Word yang dapat diedit menggunakan Geekersoft PDF Converter, ikuti langkah-langkah di bawah ini.
1. Gunakan browser untuk mengakses halaman web program utilitas Geekersoft PDF Converter , lalu klik "Pilih File" untuk mengunggah dokumen PDF yang akan dikonversi, atau seret dan lepas file PDF ke jendela untuk mengimpor file.
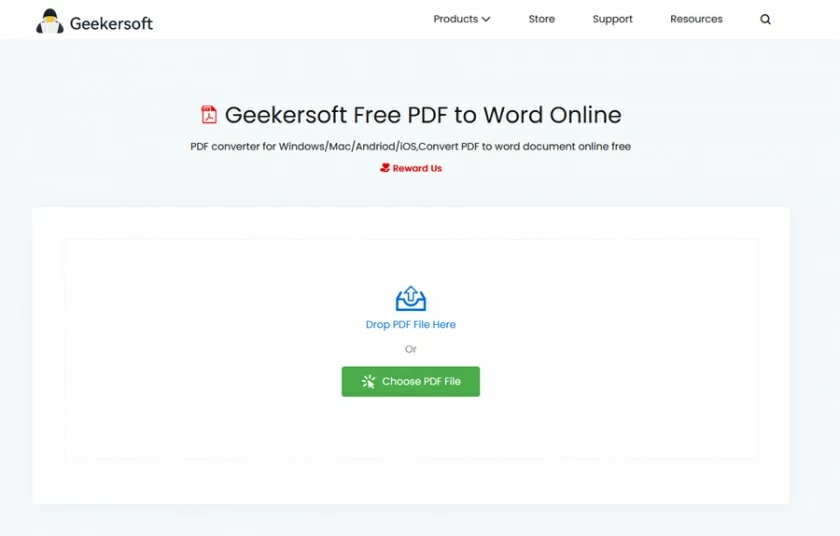
2. Klik "Konversi" untuk segera mengekspor ke dokumen Word.
3. Klik tombol "Unduh" untuk menyimpan dokumen Word atau gunakan opsi berbagi untuk membuat tautan dan mengirimkannya ke orang lain.
Adobe juga menyediakan layanan konversi file PDF yang efisien. Pengguna dapat mengkonversi PDF ke Word secara gratis. Kecepatan konversi Adobe cepat dan akurasi konversi sangat baik. Anda dapat mengonversi PDF ke Word dengan mengikuti langkah-langkah berikut.
1. Seret dan lepas file PDF langsung ke URL konversi online Adob dan PDF ke Word, atau impor menggunakan opsi "Pilih File".
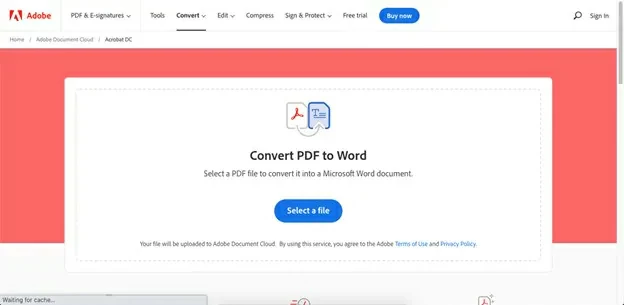
2. Setelah PDF diunggah, Adobe akan secara otomatis mengonversinya menjadi dokumen Word, dan nanti, Anda akan melihat file Word yang dapat diunduh di jendela pop-up.
3. Klik "Unduh" dan simpan file ke alamat Mac lokal.
Jika Anda ingin berbagi dokumen dengan orang lain, menyimpannya secara online, atau memasukkan file lain ke dalam antrean konversi, Anda harus masuk ke akun Adobe Anda.
Menggunakan Pratinjau membantu pengguna Mac mengonversi PDF ke Word dan mempratinjaunya. Itu membuat editor PDF gratis. Namun, sebagai editor PDF bawaan Mac, fungsi dan fiturnya memiliki batasan tertentu. Ini memiliki fungsi dasar untuk mengedit, membuat anotasi, menambahkan gambar, dan menyorot bagian teks dalam file PDF. Namun, ini hanya mendukung konversi PDF ke JPEG, PNG, dan TIFF di macOS, dan tidak dapat mengonversi PDF ke Word.
GeekerPDF patut untuk dicoba. Ini adalah alat pemrosesan PDF multifungsi, aman dan andal. Ini membantu pengguna mengonversi PDF ke Word di Mac tanpa kehilangan formatnya.
Ini adalah cara efektif untuk mengonversi file PDF ke Word di Mac. Diantaranya, ada program desktop dan platform konversi online, Anda dapat memilih sesuai kebutuhan Anda. Namun, untuk menjaga keamanan data Anda, sebaiknya gunakan program desktop seperti GeekerPDF. Ini adalah alat pemrosesan PDF multi-fungsi profesional, aman dan andal.