- Pemulihan data
- Pemulihan Data untuk PC
- Pemulihan Data untuk Android
- Pemulihan Data untuk iPhone/iPad
- Buka Kunci Untuk Android
- Buka kunci untuk iPhone/iPad
- Perbaikan Sistem Android
- Perbaikan Sistem iPhone/iPad
Diperbarui Oleh Cameron Pada 28 Sep 2023, 20:58
"iPhone saya terus mengatakan panggilan gagal, apa yang harus saya lakukan?"
Saat Anda mencoba melakukan panggilan, iPhone terus mengatakan panggilan gagal. Jika Anda mengalami masalah ini dan sedang mencari solusinya, jangan lewatkan artikel ini, kami akan memperkenalkan Anda kepada 10 cara terbaik untuk memperbaiki iPhone terus mengatakan panggilan gagal.
Rekomendasi produk: perbaikan sistem iOS
Banyak pengguna iOS mengatakan bahwa ketika mereka mencoba melakukan panggilan, iPhone terus menunjukkan bahwa panggilan tersebut gagal. Masalah ini sangat membuat frustrasi. Untuk mengatasi masalah ini, mari kita lihat dulu penyebabnya.
Alasan mengapa panggilan iPhone gagal termasuk namun tidak terbatas pada aspek berikut.
Kesalahan sinyal. Saat Anda melakukan panggilan di area dengan sinyal lemah, kemungkinan besar Anda akan melihat pesan kesalahan ini.
Kartu SIM longgar atau rusak. Kartu SIM merupakan komponen penting iPhone yang menerima sinyal, dan jika longgar atau rusak juga dapat menyebabkan kegagalan panggilan.
Beberapa masalah perangkat lunak.
Untuk mengatasi masalah iPhone Anda yang terus-menerus menampilkan panggilan gagal, Anda bisa mencoba 10 cara efektif ini.
Bagi banyak pengguna iPhone, menghidupkan dan mematikan kembali mode pesawat perangkat adalah cara termudah untuk mengatasi masalah ini. Yang perlu Anda lakukan adalah menyelesaikan langkah-langkah berikut.
Langkah 1 Buka iPhone dan akses pusat kendali.
Langkah 2 Ketuk ikon pesawat untuk mengaktifkan mode penerbangan. Setelah beberapa detik, matikan opsi tersebut.
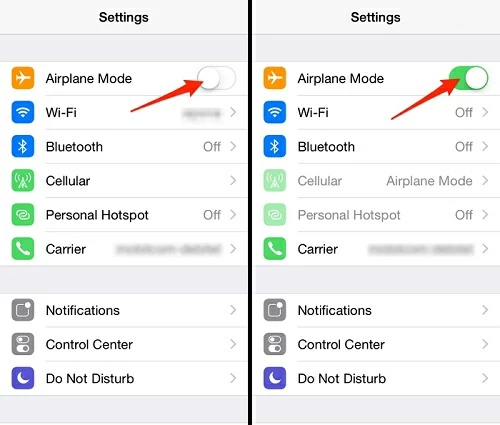
Jika Anda mengaktifkan pemblokiran panggilan di perangkat Anda, Anda jelas tidak akan dapat melakukan panggilan.
Langkah 1 Buka iPhone Anda, buka "Pengaturan" > "Telepon".
Langkah 2 Ketuk "Blokir Panggilan dan Identifikasi", dan matikan opsi "Izinkan aplikasi ini memblokir panggilan dan memberikan ID penelepon".
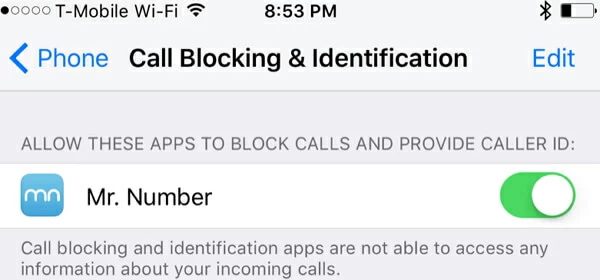
Anda juga dapat mencoba menghidupkan dan mematikan ID penelepon untuk mengatasi masalah iPhone yang terus-menerus menampilkan panggilan gagal.
Langkah 1 Buka iPhone, akses "Pengaturan" > "Telepon".
Langkah 2 Buka Tampilkan ID nomor yang saya panggil dan pastikan tombolnya berwarna hijau.
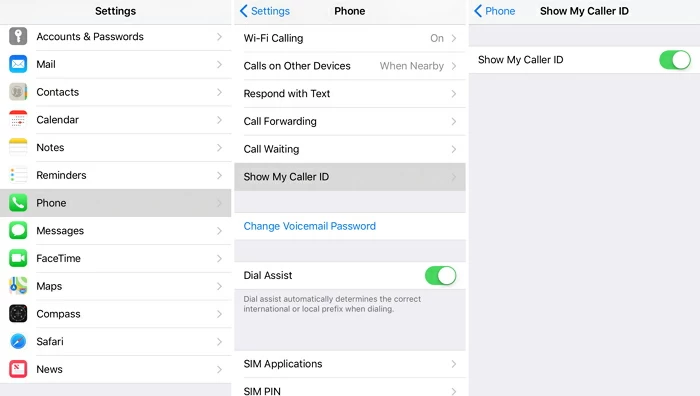
Jika tanggal dan waktu iPhone Anda salah, hal ini juga dapat menyebabkan iPhone Anda terus menampilkan panggilan gagal. Anda dapat bertindak dengan langkah-langkah berikut.
Langkah 1 Buka iPhone dan pilih "Pengaturan" > "Umum".
Langkah 2 Buka "Tanggal dan Waktu" dan buka "Pengaturan Otomatis".
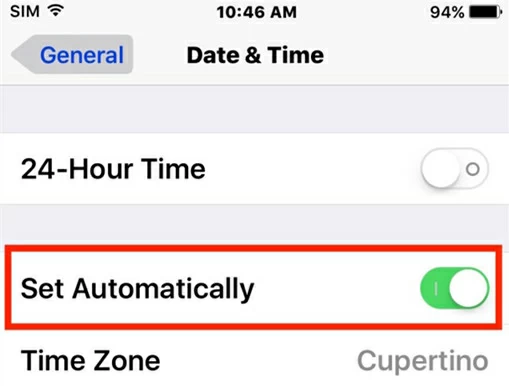
Untuk semua perangkat elektronik, cara paling sederhana untuk mengatasi berbagai malfungsi saat digunakan adalah dengan memulai ulang, dan hal yang sama berlaku untuk iPhone. Ketika iPhone Anda terus-menerus menampilkan panggilan gagal, kami juga menyarankan Anda mencoba memulai ulang perangkat.
Langkah 1 Tekan dan tahan tombol "Tidur/Bangun" di iPhone Anda hingga penggeser muncul.
Langkah 2 Gerakkan penggeser dari kiri ke kanan untuk menutup penggeser.
Langkah 3 Tunggu sekitar 30 detik dan tekan "Tidur/Bangun" untuk menghidupkan kembali perangkat.
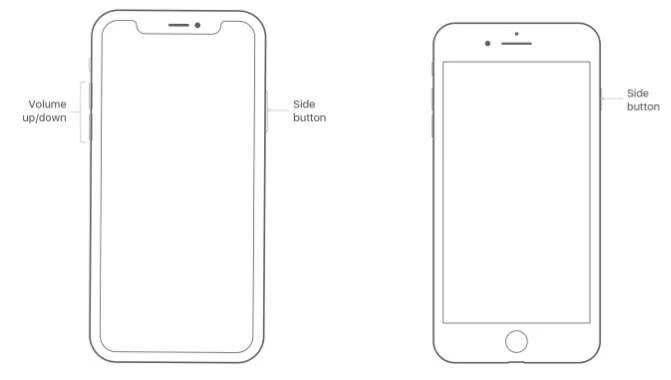
Upaya mematikan LTE untuk mencegah iPhone terus-menerus menampilkan panggilan gagal.
Langkah 1 Buka iPhone dan buka "Pengaturan">"Jaringan Seluler".
Langkah 2 Pilih "Data Seluler", klik "Suara dan Data" dan pilih 3G.
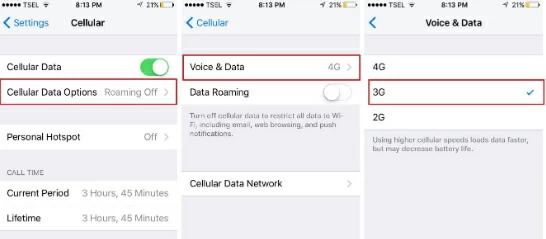
Memperbarui Pengaturan Operator iPhone dapat memecahkan masalah iPhone yang terus-menerus menampilkan panggilan gagal.
Langkah 1 Buka iPhone dan buka "Pengaturan" > "Umum" > "Tentang".
Langkah 2 Jika ada pembaruan, Anda akan melihat pemberitahuan, pilih pemberitahuan, perbarui "Pengaturan" operator untuk memastikan bahwa iPhone terhubung ke koneksi Internet yang stabil.
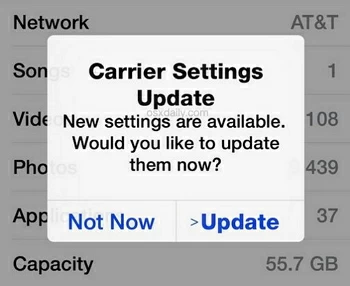
Setelah mencoba metode berikut, Anda juga dapat mencoba mengembalikan Pengaturan Pabrik. Namun cara ini akan mengakibatkan hilangnya seluruh data di iPhone Anda.
Langkah 1 Buka iTunes di komputer Anda dan sambungkan iPhone Anda ke komputer itu.
Langkah 2 Masukkan kata sandi seperti yang diminta dan pilih iPhone dari menu yang ditampilkan.
Langkah 3 Pilih "Ringkasan" > "Pulihkan", dan klik "Pulihkan".
Langkah 4 iTunes akan secara otomatis menghapus semua data di iPhone dan menginstal perangkat lunak terbaru.
Langkah 5 Setelah iPhone restart, konfigurasikan perangkat sebagai perangkat baru.
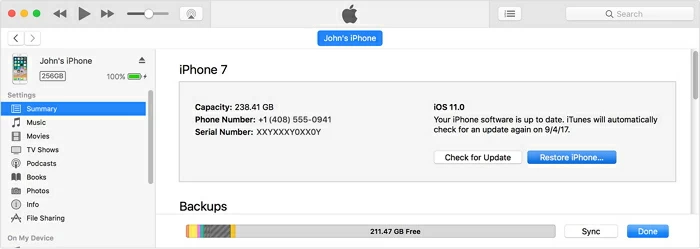
Selain itu, Anda juga dapat menggunakan alat Perbaikan Sistem profesional - Perbaikan Sistem iPhone/iPad, untuk mengatasi masalah iPhone yang terus-menerus menampilkan panggilan gagal. Ini adalah alat perbaikan sistem yang banyak digunakan yang dapat dengan cepat menyelesaikan berbagai masalah terkait perangkat iOS, seperti iPhone mogok, layar putih mati, layar hitam mati, restart loop, macet di logo Apple, kegagalan pembaruan iPhone, dll.
Anda dapat melakukan langkah-langkah berikut untuk memperbaiki kesalahan iPhone yang terus-menerus menampilkan panggilan gagal melalui Perbaikan Sistem.
Langkah 1 Instal dan luncurkan perangkat lunak perbaikan data di komputer Anda dan klik "Berikutnya" setelah membuka mode standar. Kemudian sambungkan perangkat ke komputer yang sama dan klik "Berikutnya".
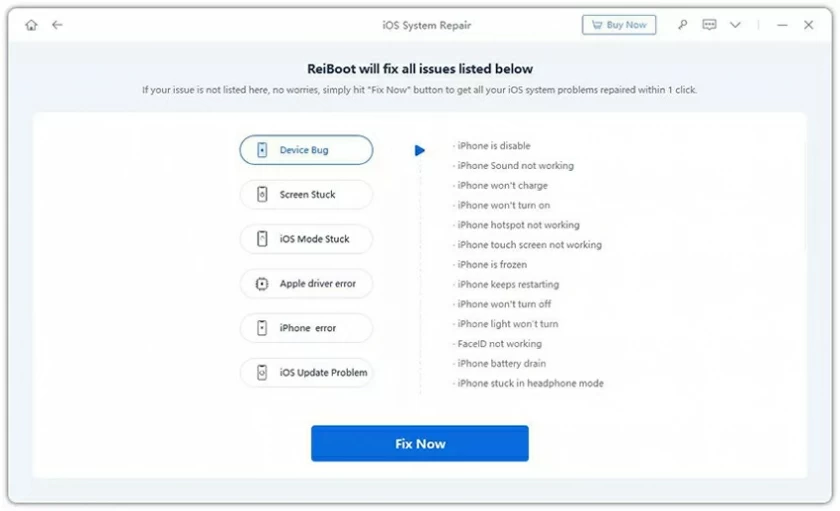
Langkah 2 Perbaikan Sistem iPhone/iPad akan mencari firmware yang tersedia. Pilih perangkat lunak yang paling sesuai dengan iPhone Anda dan klik "Unduh".
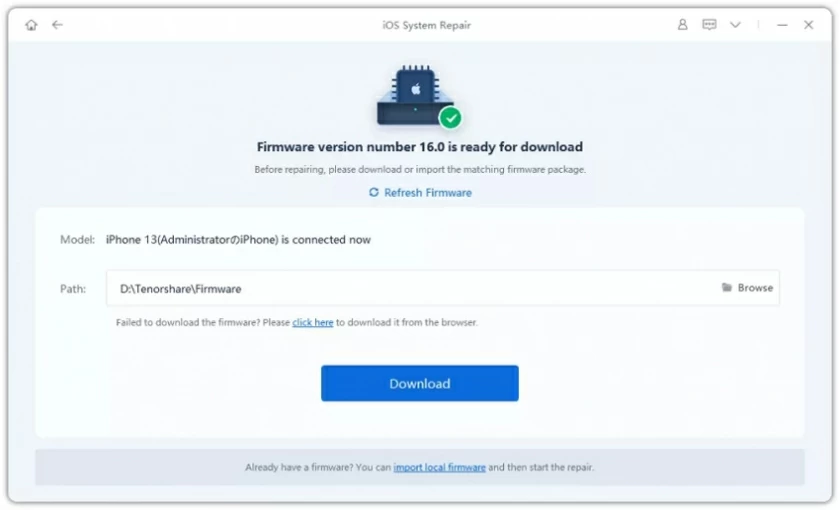
Langkah 3 Setelah mengunduh firmware, verifikasi dan ekstrak perangkat lunak. Kemudian klik tombol "Mulai".
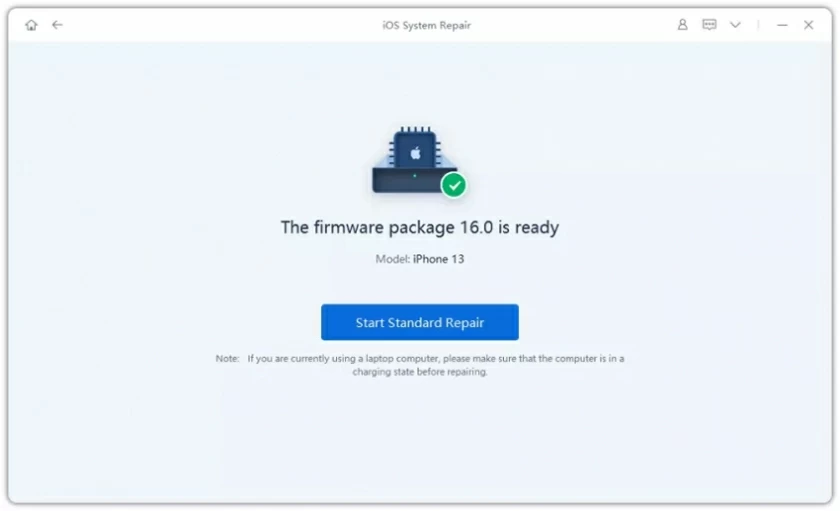
Langkah 3 Perbaikan Sistem iPhone/iPad akan secara otomatis memperbaiki sistem Anda, dan setelah perbaikan selesai, iPhone akan dimulai ulang.
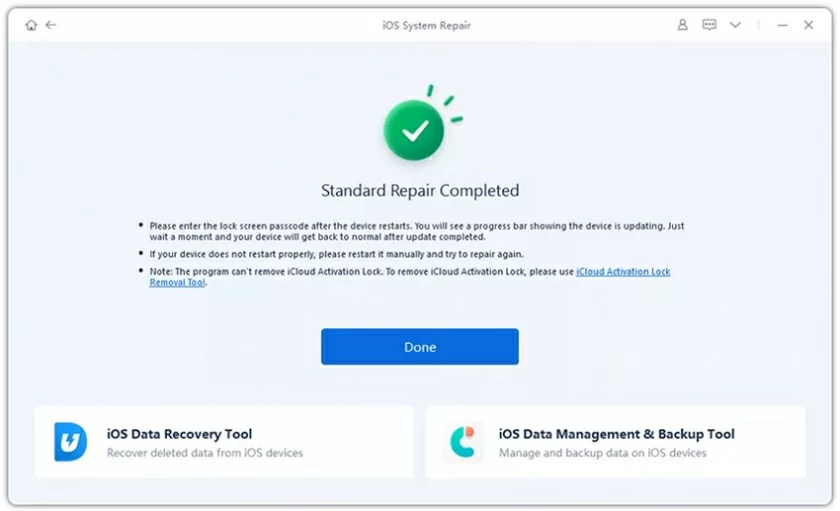
Kapan saja, Anda dapat menghubungi dukungan Apple untuk menyelesaikan masalah apa pun terkait produk mereka, termasuk masalah iPhone yang terus-menerus menunjukkan kegagalan panggilan.
Data adalah aset tidak berwujud dan berharga. Oleh karena itu, kami sangat menyarankan agar Anda rutin menggunakan alat resmi Apple seperti iTunes atau iCloud untuk melakukan pencadangan, tidak hanya sebelum memperbaiki sistem iOS.
Saat Anda mengetahui bahwa data di iPhone Anda hilang, ada banyak cara untuk membantu Anda memulihkannya. Misalnya menggunakan iTunes atau iCloud untuk memulihkan file cadangan untuk memulihkan data yang hilang, tetapi metode ini akan menghapus semua data terkini di perangkat. Jika Anda tidak ingin mencadangkan file atau tidak ingin memengaruhi data saat ini di perangkat Anda, sebaiknya gunakan Pemulihan Data iOS .
Pemulihan data iOS mendukung pengguna untuk memulihkan data tertentu secara selektif. Dan pengguna dapat memulihkan data hanya dengan satu klik mouse.
Langkah 1 Instal dan mulai pemulihan data iOS di komputer Anda, lalu pilih "Pulihkan dari perangkat iOS" dan klik "Mulai". Hubungkan iPhone Anda ke komputer menggunakan kabel USB dan klik "Berikutnya" ketika program mendeteksi perangkat.
Langkah 2 Pilih jenis file yang ingin Anda pulihkan dan klik "Pindai".
Langkah 3 Setelah pemindaian selesai, Anda akan melihat file yang dapat dipulihkan. Pilih file yang ingin Anda pulihkan dan klik "Pulihkan" untuk mengambil data Anda yang hilang.
Ini adalah solusi efektif untuk memperbaiki iPhone terus mengatakan Panggilan Gagal. Anda dapat memilih sesuai dengan situasi Anda. Jika setelah memperbaiki masalah di atas, Anda menemukan data pada perangkat hilang, Anda dapat menggunakan iPhone Aktifkan(4uKey) untuk memulihkan data, aman dan andal.