- Pemulihan data
- Pemulihan Data untuk PC
- Pemulihan Data untuk Android
- Pemulihan Data untuk iPhone/iPad
- Buka Kunci Untuk Android
- Buka kunci untuk iPhone/iPad
- Perbaikan Sistem Android
- Perbaikan Sistem iPhone/iPad
Diperbarui Oleh Cameron Pada 20 Maret 2023, 22:25
Dalam masyarakat saat ini, telecommuting online telah menjadi fenomena yang sangat umum. Anda mungkin pernah berpartisipasi dalam konferensi video online, kursus online, atau ceramah. Dalam skenario ini, alat perekam layar Mac adalah cara terbaik untuk merekam layar MacBook atau iMac sehingga Anda dapat meninjau informasi penting nanti. Sebagai pengguna MacBook, jika Anda tertarik dengan cara merekam video dan audio di Mac, jangan lewatkan artikel ini. Perekam video layar Mac yang direkomendasikan dalam artikel ini merekam semua yang terjadi di layar dengan kualitas luar biasa. Video yang direkam dapat digunakan untuk membuat video demo atau video tutorial untuk membantu Anda mengajarkan atau memamerkan hasil dan barang dagangan Anda.
Selama perekaman layar , Anda dapat menambahkan lokasi yang Anda tulis ke program Anda untuk menampilkan semua tindakan mouse dan snapshot Anda, sehingga Anda dapat melihat proses pengoperasian layar Anda secara akurat.
Untuk merekam layar di Mac dengan audio, aplikasi bawaan Apple seperti QuickTime Player dapat membantu Anda merekam layar MacBook dengan audio. Namun, jika Anda ingin mengedit rekaman video atau jika Anda seorang fotografer profesional dengan persyaratan tinggi untuk perekaman layar, aplikasi bawaan mungkin tidak memenuhi kebutuhan Anda. Selain itu, karena versi MacOS yang lebih baru melewatkan opsi perekaman di pemutar QuickTime, Anda mungkin mengalami masalah perekaman saat merekam layar di MacBook atau iMa. Oleh karena itu, kami menyarankan Anda menggunakan aplikasi pihak ketiga untuk merekam layar MacBook atau iMa. Misalnya, aplikasi Perekam Layar yang kuat adalah pilihan tepat, yang dapat membantu pengguna dengan mudah merekam layar dan audio MacBook atau iMa berkualitas tinggi.
Perekam Layar adalah solusi sempurna untuk merekam layar dengan audio di Mac. Ini mendukung penyesuaian berbagai parameter untuk perekaman layar di MacOS, seperti menggunakan alat menggambar layar bawaan di Perekam Layar untuk menggambar di layar saat merekam guna menambahkan komentar dan tag. Setelah merekam di layar di MacBook atau iMa, Anda dapat menggunakan alat pengeditan yang canggih dari Perekam Layar untuk menambahkan atau mengedit beberapa konten ke video yang direkam, yang sangat nyaman! Langkah-langkah merekam audio di MacBook Pro adalah sebagai berikut:
Langkah 1 Unduh, instal, dan luncurkan Screen Recoder .
Unduh, instal, dan luncurkan Screen Recoder di macOS Anda, lalu klik fitur "Rekaman Baru" di layar utama.
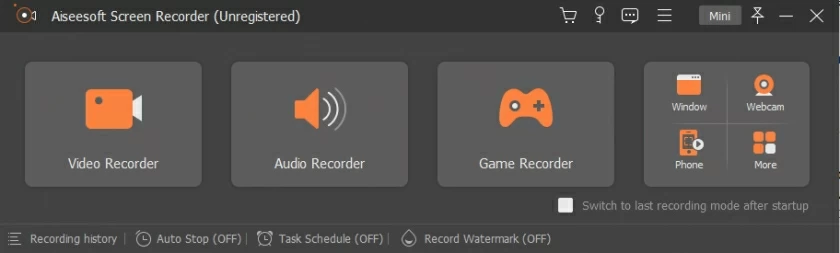
Langkah 2 Atur parameter audio/video.
Atur parameter audio dan video di jendela perekaman. Misalnya, Anda dapat menyesuaikan layar (semua atau bagian tertentu) dan sumber audio (rekaman mikrofon atau rekaman sistem, dll.) untuk disertakan dalam rekaman. Setelah mengatur parameter layar dan audio, klik tombol "Rec" untuk mulai merekam.
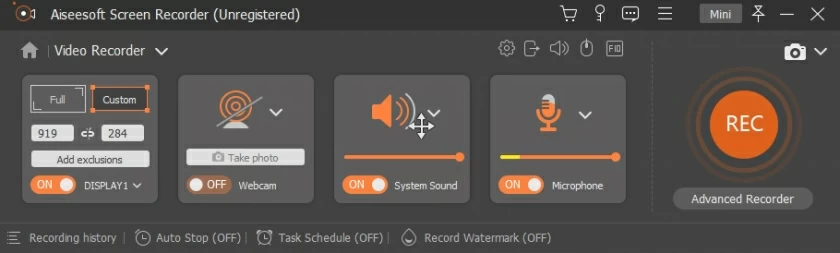
Langkah 3 Mulai merekam.
Klik tombol merah "Rec" untuk mulai merekam layar dan audio di macOS. Selama proses perekaman, Anda dapat menggunakan alat menggambar layar untuk menambahkan komentar untuk presentasi yang lebih baik.
Langkah 4 Ekspor dan bagikan file rekaman.
Setelah merekam file, Anda dapat mengeditnya di editor. Anda dapat memilih untuk menyimpan file rekaman secara lokal, mengeditnya, dan mengunggahnya ke YouTube dan platform online populer lainnya untuk dibagikan.
Jika Anda menggunakan Mac tingkat lanjut, Anda dapat menggunakan perekam layar Mac di aplikasi QuickTime Player untuk merekam layar. QuickTime adalah alat perekam layar sederhana yang membantu pengguna merekam apa pun yang muncul di layar Mac, seperti memutar video. Anda dapat menyesuaikan opsi terkait sumber, seperti Suara dari Sistem, Suara dari lingkungan Sekitar, dan dari Mikrofon PC.
QuickTime dapat merekam suara dari sumber selain sistem yang mungkin tidak berfungsi dengan baik.
Ikuti langkah-langkah berikut untuk merekam layar di Mac menggunakan QuickTime:
Langkah 1 Mulai QuickTime Player
Untuk memulai perekaman layar dengan aplikasi bawaan Apple, QuickTime Player, buka utilitas dan temukan ikonnya lalu luncurkan.
Langkah 2 Nyalakan perekam layar
Buka jendela perekam video di QuickTime Player. Kemudian pilih opsi Rekam Layar Baru untuk mengaktifkan perekam layar.
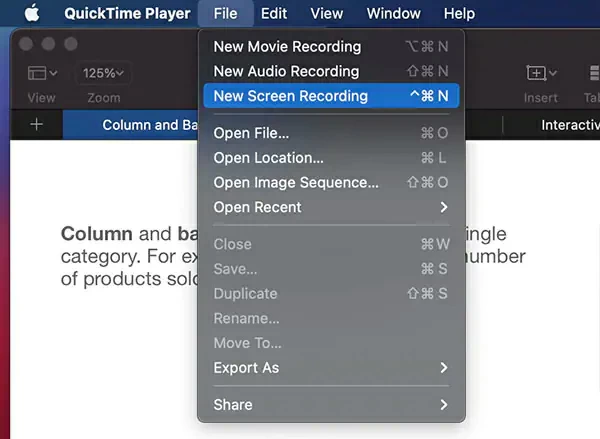
Langkah 3 Aktifkan perekaman
Atur parameter perekaman di perekam QuickTime Player.
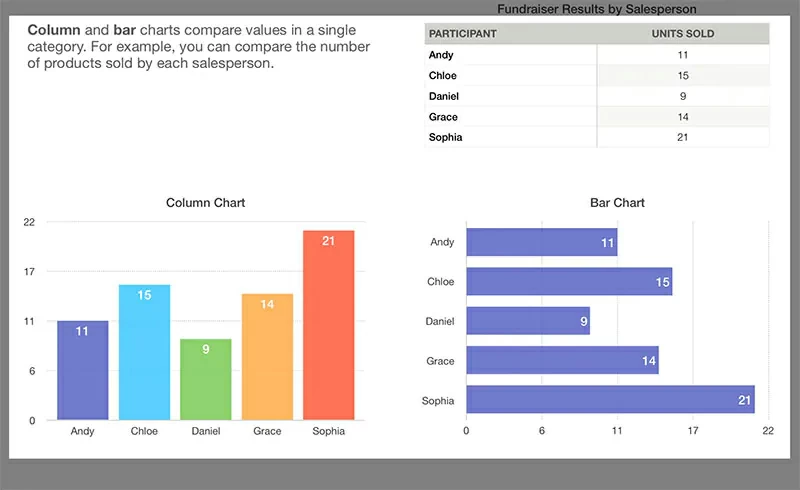
Tip: Jika Anda memiliki macOS versi lama, Anda mungkin tidak melihat opsi ini.
Langkah 4 Mulai merekam
Setelah perekam diaktifkan, klik tombol merah "Rec" yang terletak di jendela perekam video di layar untuk mulai merekam.
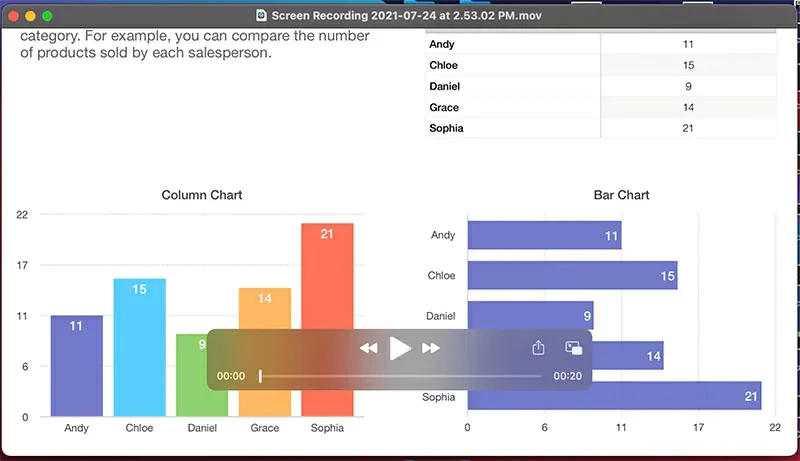
Langkah 5 Ekspor file rekaman
Ekspor atau unggah file rekaman ke platform jaringan.
Alat lain yang dapat Anda gunakan untuk merekam layar Mac adalah MacOS Mojave, yang memiliki fitur bawaan yang memungkinkan pengguna menangkap video dan audio dari layar Mac. Meskipun ada banyak alat tangkapan layar di MacOS Mojave, Anda dapat merekam layar di MacBook atau perangkat Mac lainnya hanya dengan beberapa tindakan sederhana. Baik itu tangkapan layar, tutorial video, atau kursus online, ceramah, dan forum, Anda dapat menggunakan MacOS Mojave untuk merekam layar di Mac Anda. Anda dapat merekam layar Mac menggunakan macOS Mojave dengan mengikuti langkah-langkah berikut:
Langkah 1 Buka bilah alat tangkapan layar
Mulai MacOS Mojave dan gunakan tombol pintasan "SFT+Command+5" untuk meluncurkan toolbar tangkapan layar.
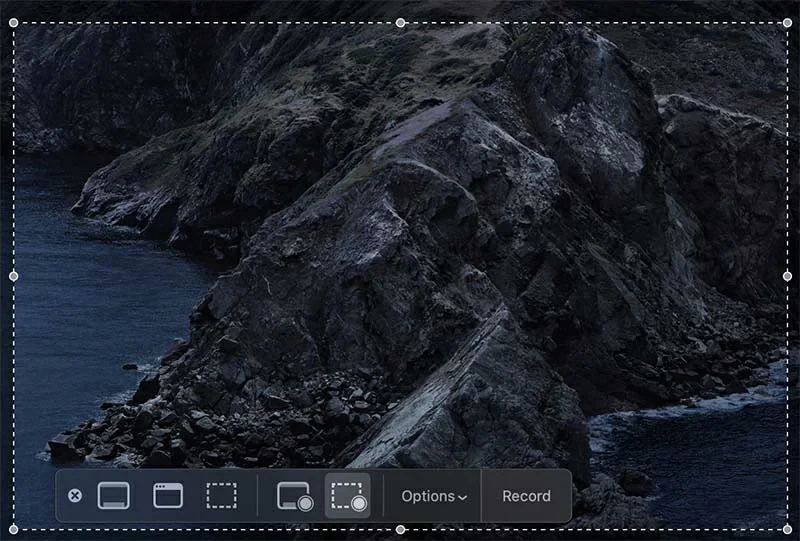
Langkah 2 Pilih opsi perekaman
Temukan tombol perekaman layar di toolbar. Anda dapat memilih untuk merekam seluruh layar Mac, atau sebagian layar.
Langkah 3 Sesuaikan parameter terkait perekaman
Sesuaikan parameter terkait perekaman layar sesuai kebutuhan Anda, terutama saat Anda perlu merekam area tertentu di MacBook Anda.
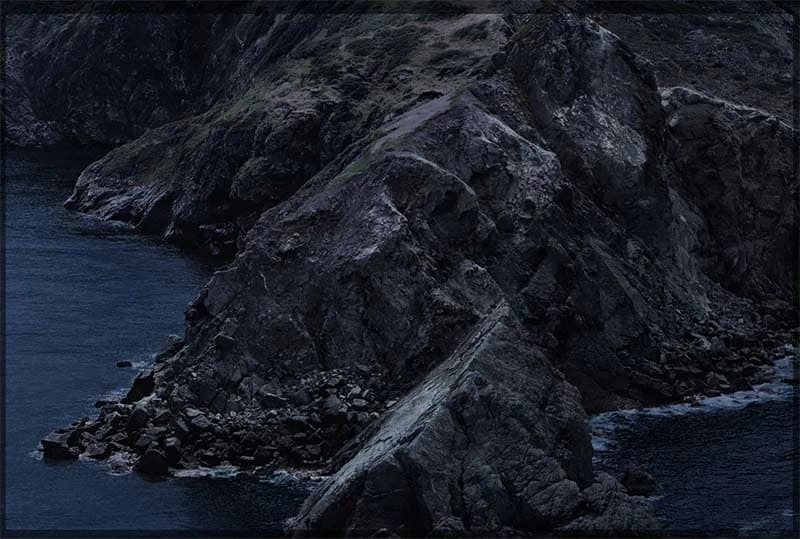
Langkah 4 Mulai/Hentikan Perekaman
Setelah menyesuaikan area perekaman MacBook dan parameter terkait, klik tombol Rekam untuk memulai atau menghentikan perekaman. Di atas adalah cara menggunakan alat tangkapan layar MacOS untuk merekam layar MacBook.
iOS dan MacOS yang didukung oleh Apple terus meningkatkan fungsinya sesuai dengan kebutuhan pengguna yang berbeda dalam periode yang berbeda. Jika Anda ingin merekam layar Mac, Anda dapat memilih alat tangkapan layar macOS Mojave. Namun, jika Anda menginginkan solusi yang tepat, Anda dapat memilih untuk mengunduh perekam layar Mac terbaik, Perekam Layar, dan ikuti langkah-langkah di atas untuk melakukan perekaman audio dan video.