- Pemulihan data
- Pemulihan Data untuk PC
- Pemulihan Data untuk Android
- Pemulihan Data untuk iPhone/iPad
- Buka Kunci Untuk Android
- Buka kunci untuk iPhone/iPad
- Perbaikan Sistem Android
- Perbaikan Sistem iPhone/iPad
Diperbarui Oleh Amy Pada 5 Sep 2023, 20:54
Semua orang sudah familiar dengan cara menyimpan file Excel sebagai PDF. Secara umum, saat Anda menyimpan file Excel sebagai PDF, file Excel tersebut dikonversi menjadi PDF potret secara default. Jadi, tahukah Anda cara mengonversi file Excel ke PDF lanskap? Jangan khawatir, artikel ini akan menunjukkan cara menyimpan file Excel sebagai PDF.
Geekersoft PDF Converter adalah prosesor PDF yang kuat dan terpadu. Ini dapat membantu pengguna mengonversi Excel ke PDF dengan lebih mudah dan nyaman. Selain itu, GeekerPDF menyediakan lebih banyak fungsi untuk menyesuaikan file PDF dibandingkan menggunakan Microsoft Excel untuk menghasilkan Excel ke PDF. Menggunakan konversi GeekerPDF, jika konten tabel dipisahkan setelah konversi, pengguna dapat langsung mengintegrasikan konten tersebut. Setelah mengonversi ke format PDF, Anda dapat membagi, menggabungkan, membagi, atau menghapus halaman PDF, dan bahkan mengedit teks, tabel, dan gambar PDF.
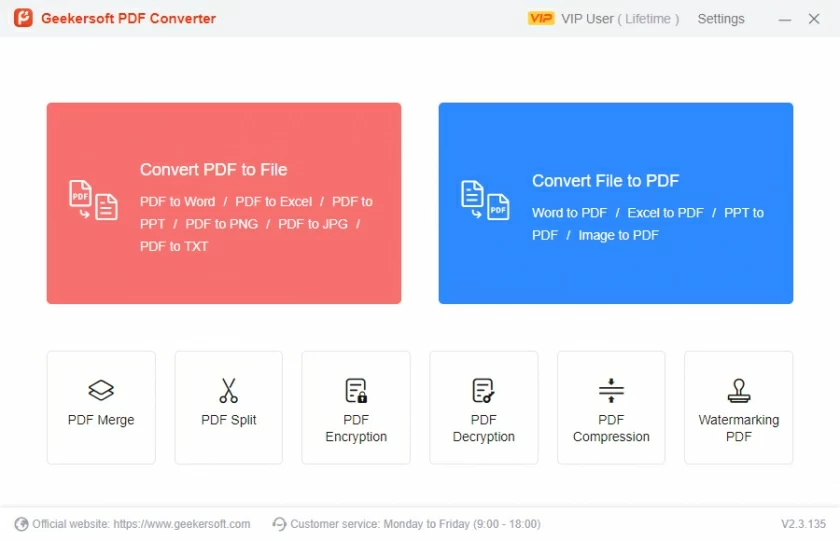
Untuk cara mengubah Excel ke PDF lanskap menggunakan konversi Geekersoft PDF Converter, ikuti langkah-langkah di bawah ini.
Langkah 1 Unduh dan instal Geekersoft PDF Converter secara gratis di komputer Anda. Setelah memulai program, klik "Excel ke PDF" dan ikuti petunjuk untuk mengimpor file Excel yang ingin Anda konversi.
Langkah 2 Konversi Geekersoft PDF Converter akan secara otomatis mengubah file Excel yang diimpor menjadi file PDF dan membuat salinan PDF dalam mode lanskap.
Langkah 3 Simpan file PDF yang dikonversi dalam mode lanskap.
Geekersoft PDF Converter adalah alat profesional dan andal. Ini sangat kompatibel dengan sistem operasi Windows dan Mac. Dengan Geekersoft PDF Converter, pemrosesan file PDF Anda akan mudah dan cepat. Tindakan yang dapat Anda lakukan pada file PDF dengan Geekersoft PDF Converter mencakup, namun tidak terbatas pada, berikut ini.
- Fungsi pengeditan PDF: Geekersoft PDF Converter PDF Converter memiliki seperangkat alat pengeditan PDF lengkap, yang dapat menambah/menghapus/memodifikasi gambar, teks, tabel, bagan, hyperlink, footer/header, tanda air, warna dan tekstur latar belakang, pagination, dll .dalam file PDF.
- Fungsi konversi PDF: GeekerPDF dapat mengkonversi PDF ke berbagai format file lainnya, seperti teks biasa, gambar, EPUB, RTF, teks kaya, Word, Excel, HTML, dan PowerPoint.
- Fungsi pembuatan PDF: Geekersoft PDF Converter dapat membuat PDF, file HTML, gambar, dan bahkan tangkapan layar yang ada sebagai file PDF.
- Fungsi pembuatan formulir PDF: Geekersoft PDF Converter dapat membuat formulir PDF yang dapat diisi dan memungkinkan pengguna untuk mengisi dan menambahkan kolom.
- Fungsi pengenalan OCR: Plug-in OCR dari Geekersoft PDF Converter mampu mengenali file PDF yang dipindai atau berbasis gambar dan mengubahnya menjadi file yang dapat diedit.
- Pemisahan dan penggabungan PDF: Geekersoft PDF Converter dapat menggabungkan dua atau lebih PDF menjadi satu dokumen, atau membagi file PDF besar menjadi beberapa file PDF.
- Tanda Tangan PDF: Geekersoft PDF Converter mendukung pembuatan tanda tangan digital atau tulisan tangan dan menambahkannya ke dokumen PDF.
- Keamanan yang andal: Geekersoft PDF Converter mendukung pengguna untuk menambahkan manajemen kata sandi untuk dokumen PDF penting yang dapat melihat, menyalin, memodifikasi, atau mencetak file PDF rahasia.
- Kompatibilitas yang baik: Geekersoft PDF Converter kompatibel dengan semua sistem Windows dari XP hingga 10. (Geekersoft PDF Converter mendukung sistem operasi seperti Mac10, 11, 12, dan 13.) Singkatnya, Geekersoft PDF Converter bukan hanya kata sandi PDF
terbaik penghapus, tetapi juga editor PDF, konverter PDF, dan pengelola PDF yang paling menonjol. Ini mendukung pengguna untuk membuat, mengedit, mengompresi, menambahkan tanda tangan digital atau tulisan tangan, membuat anotasi, mengedit, menggabungkan dan membagi file, menambahkan tanda air, dan menghapus tanda air pada dokumen PDF. Geekersoft PDF Converter memenuhi semua fungsi pemrosesan konten PDF yang Anda perlukan.
Kemudahan konversi antara berbagai format file berbeda-beda. Beberapa file, seperti Word, dapat dengan mudah dikonversi ke format lain, sedangkan file Excel tidak. Dalam dokumen Word, pengguna dapat dengan mudah menyematkan data Excel di mana saja, namun tidak mudah untuk mengonversinya ke format lain.
File Excel memiliki struktur grid yang tidak terlihat. Bagaimana cara memastikan bahwa Excel diubah menjadi dokumen PDF tanpa mempengaruhi tata letak aslinya? Diperlukan untuk mengubah tata letak halaman sebelum menyimpannya sebagai file PDF.
Langkah 1 Ubah tata letak halaman Excel menjadi orientasi lanskap
Untuk mengonversi Excel ke PDF dalam mode lanskap menggunakan Microsoft Excel, ikuti langkah-langkah berikut. Artinya, simpan Excel langsung sebagai file PDF.
Seperti diketahui, Excel defaultnya menggunakan tata letak halaman vertikal. Bila kolomnya terlalu banyak, agar konten dapat ditampilkan dengan lebih baik. Itu bisa diubah menjadi lanskap.
Langkah 2 Klik "Tata Letak Halaman">"Orientasi", lalu pilih "Lanskap".
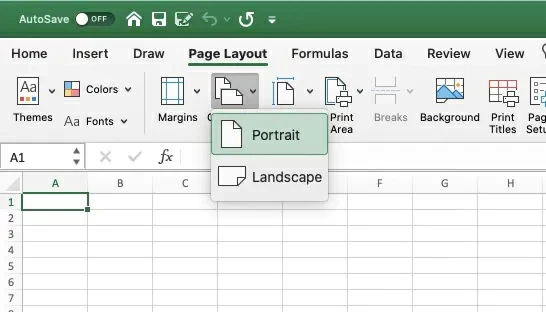
Langkah 3 Klik "File">"Save As", lalu pilih PDF di bawah "Save Type" dan klik "Save".
Dengan mengikuti langkah-langkah di atas, file Excel dapat dikonversi secara horizontal ke PDF.
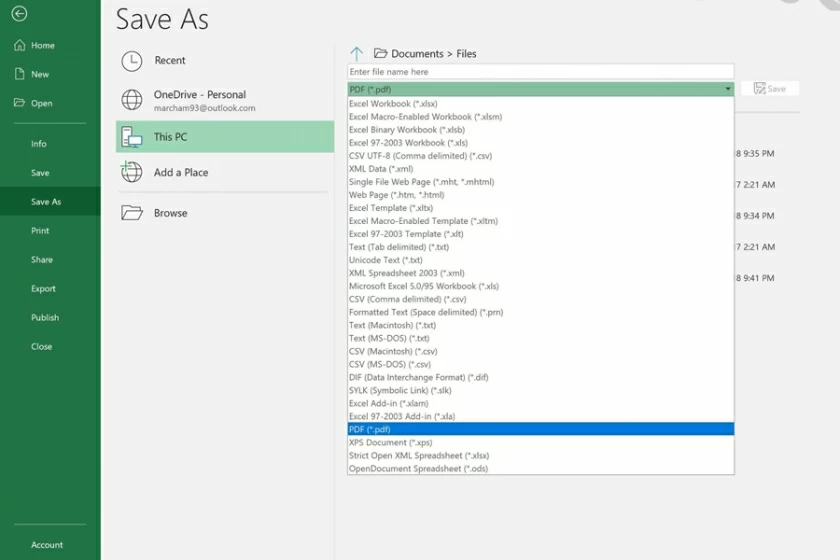
Selain metode di atas untuk mengonversi Excel secara horizontal ke PDF, kita juga dapat memilih alat konversi PDF online. Mengonversi Excel secara horizontal ke PDF Online dengan Landscape Online sederhana, cepat, tanpa perlu menginstal aplikasi pihak ketiga apa pun. Anda hanya perlu menyelesaikan langkah-langkah berikut untuk mengonversi file Excel ke PDF dalam mode lanskap. Yang terbaik dari semuanya, alat Excel ke PDF online ini memungkinkan pengguna memilih arah tata letak halaman, dan pengguna dapat mengonversi Excel ke PDF secara horizontal online hanya dengan satu klik mouse.
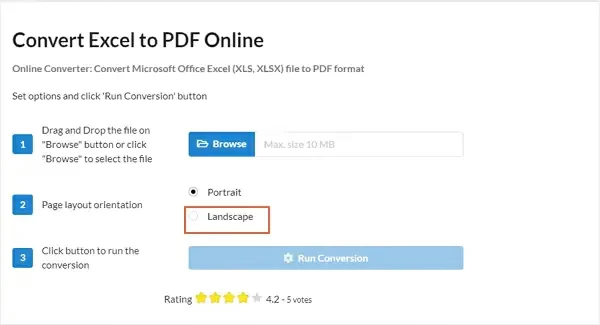
Langkah 1 Gunakan browser untuk mengakses situs web Landscape Online.
Langkah 2 Seret dan lepas file ke tombol 'Browser', lalu klik 'Browse'. Dan mulai konversi dengan memilih arah tata letak halaman lalu klik "Jalankan Konversi".
Langkah 3 Simpan file PDF yang dikonversi ke perangkat lokal.
Sayangnya, alat Excel ke PDF online ini tidak mendukung pratinjau file sebelum mengonversi Excel ke PDF. Selain itu, tidak memiliki fungsi pengeditan PDF, meskipun file PDF tidak memenuhi harapan setelah konversi, pengguna tidak dapat mengeditnya.
Di atas adalah metode yang kami perkenalkan kepada Anda untuk mengubah Excel menjadi PDF horizontal. Saya harap ini akan membantu Anda.