- Pemulihan data
- Pemulihan Data untuk PC
- Pemulihan Data untuk Android
- Pemulihan Data untuk iPhone/iPad
- Buka Kunci Untuk Android
- Buka kunci untuk iPhone/iPad
- Perbaikan Sistem Android
- Perbaikan Sistem iPhone/iPad
Diperbarui Oleh Amy Pada 6 Sep 2023, 20:34
"Saya memiliki halaman kosong di akhir dokumen Word saya yang tidak bisa saya hapus. Bagaimana cara cepat menghapus halaman kosong di Word?"
Di era informasi, sejak munculnya komputer, dokumen Word telah menjadi alat elektronik yang sangat diperlukan dalam pekerjaan dan kehidupan masyarakat. Namun, ketika banyak pengguna mengelola dokumen Word, sering kali mereka menemui masalah berupa halaman kosong di akhir dokumen dan tidak dapat dihapus. Beberapa pengguna mengetahui mengapa mereka tidak dapat menghapus halaman, dan beberapa pengguna bahkan tidak mengetahui mengapa mereka tidak dapat menghapus halaman kosong. Jika Anda menghadapi masalah ini, jangan khawatir. Kami akan memberi Anda beberapa solusi efektif untuk menghapus halaman kosong di dokumen Word sesuai dengan situasi yang berbeda. Bagaimana cara menghapus halaman kosong di Word dengan cepat? Mari lihat.
Untuk menghapus halaman kosong pada dokumen Word, baik di akhir maupun di tengah dokumen, Anda dapat menghapus halaman kosong dengan menekan tombol "Backspace" di awal halaman kosong. Ini adalah cara termudah. Selain itu, Anda juga dapat mengklik tombol "Lihat" > "Panel Navigasi" > "Halaman" > "Hapus" untuk menghapus halaman kosong.
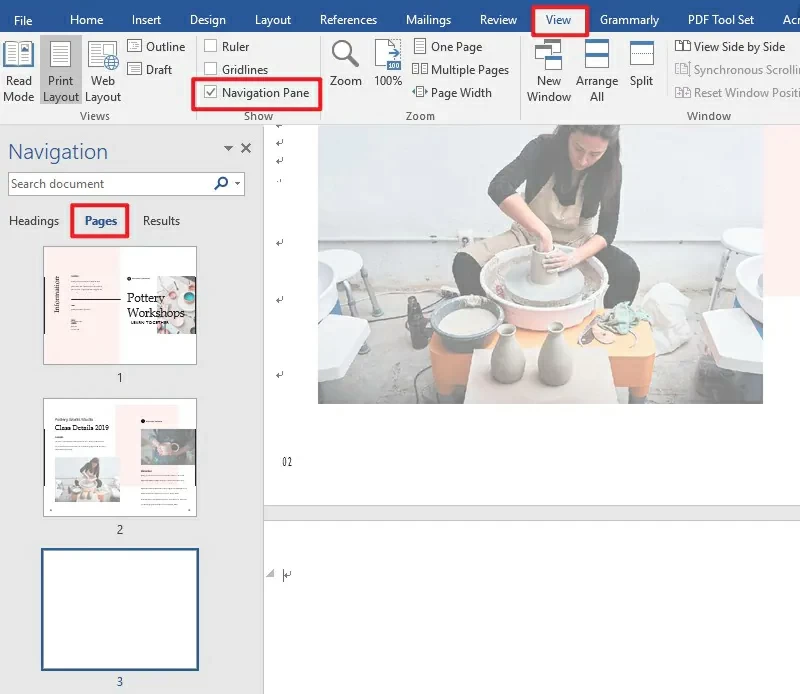
Jika metode di atas tidak berhasil, Anda perlu memeriksa dokumen untuk melihat apakah ada bagian. Jika halaman kosong di dokumen Word tidak dapat dihapus karena karakter bagian, Anda perlu mengubah karakter bagian menjadi karakter bagian berkelanjutan untuk menghapus halaman kosong yang disebabkan oleh karakter bagian di tengah dokumen. Untuk mengubah bagian, cukup letakkan kursor di atas bagian yang ingin Anda ubah, lalu klik "Tata Letak" untuk membuka kotak dialog "Pengaturan Halaman", lalu di jendela pop-up, klik "Tata Letak">" Bagian Mulai">"Terus menerus". Terakhir, tekan tombol 'Backspace' untuk menghapus halaman kosong di Word.
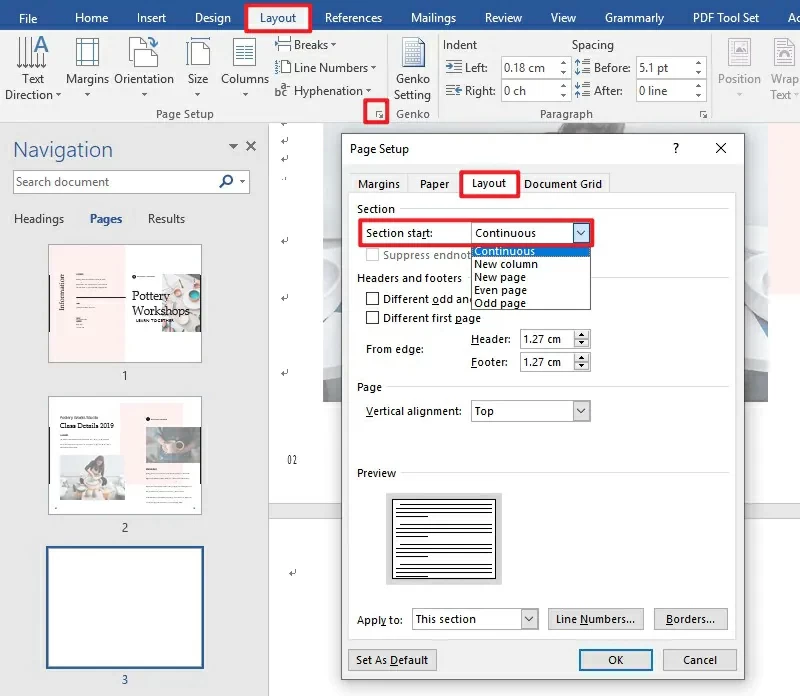
Di atas adalah cara menghapus halaman kosong di Word. Jika Anda juga ingin mempelajari cara mengatur halaman dalam PDF, silakan baca konten berikut. Biasanya file PDF yang kita lihat tidak dapat diedit. Namun dengan bantuan editor PDF, mengedit dokumen PDF tidak lagi sulit. Untuk membantu Anda mengedit dokumen PDF dengan cepat dan mudah, kami memperkenalkan perangkat lunak PDF canggih yang disebut GeekerPDF - Editor PDF.
Baik mengonversi atau membandingkan dokumen PDF, Anda dapat mempercayai GeekerPDF. Geek PDF adalah alat profesional dan andal yang sangat kompatibel dengan sistem operasi Windows dan Mac. Dengan GeekerPDF, pemrosesan file PDF Anda akan mudah dan cepat. Fungsi utama GeekerPDF mencakup namun tidak terbatas pada aspek berikut:
- Fungsi pengeditan PDF: GeekerPDF memiliki seperangkat alat pengeditan PDF lengkap, yang dapat menambah/menghapus/memodifikasi halaman, gambar, teks, tabel, bagan, hyperlink, footer/header, tanda air, warna dan tekstur latar belakang, penomoran halaman, dll. file PDF.
- Fungsi konversi PDF: GeekerPDF dapat mengkonversi PDF ke berbagai format file lainnya, seperti teks biasa, gambar, EPUB, RTF, teks kaya, Word, Excel, HTML, dan PowerPoint.
- Fungsi pembuatan PDF: GeekerPDF dapat membuat PDF, file HTML, gambar, dan bahkan tangkapan layar yang ada sebagai file PDF.
- Fungsi pembuatan formulir PDF: GeekerPDF dapat membuat formulir PDF yang dapat diisi dan memungkinkan pengguna mengisi dan menambahkan kolom.
- Fungsi pengenalan OCR: Plug-in OCR GeekerPDF mampu mengenali file PDF yang dipindai atau berbasis gambar dan mengubahnya menjadi file yang dapat diedit.
- Pemisahan dan penggabungan PDF: GeekerPDF dapat menggabungkan dua atau lebih PDF menjadi satu dokumen, atau membagi file PDF besar menjadi beberapa file PDF.
- Tanda Tangan PDF: GeekerPDF mendukung pembuatan tanda tangan digital atau tulisan tangan dan menambahkannya ke dokumen PDF.
- Keamanan yang andal: GeekerPDF mendukung pengguna untuk menambahkan manajemen kata sandi untuk dokumen PDF penting yang dapat melihat, menyalin, memodifikasi, atau mencetak file PDF rahasia.
- Kompatibilitas yang baik: GeekerPDF kompatibel dengan semua sistem Windows dari XP hingga 10. (GeekerPDF mendukung sistem operasi seperti Mac10, 11, 12, dan 13.)
Singkatnya, GeekerPDF bukan hanya penghapus kata sandi PDF terbaik, tetapi juga yang paling editor PDF yang luar biasa, konverter PDF, dan pengelola PDF. Ini mendukung pengguna untuk membuat, mengedit, mengompresi, menambahkan tanda tangan digital atau tulisan tangan, membuat anotasi, mengedit, menggabungkan dan membagi file, menambahkan tanda air, dan menghapus tanda air pada dokumen PDF. GeekerPDF memenuhi semua fungsi pemrosesan konten PDF yang Anda perlukan.
Untuk menghapus halaman kosong dari PDF, GeekerPDF membantu Anda melakukannya dengan cepat dan mudah. Untuk menghapus halaman kosong di PDF menggunakan GeekerPDF, lakukan langkah-langkah berikut:
Langkah 1 Impor file PDF
Setelah GeekerPDF diinstal dan diluncurkan di komputer Anda, klik "Buka File" untuk mengimpor dokumen, atau seret dan lepas dokumen PDF langsung ke dalam program.
Langkah 2 Hapus halaman
Di toolbar, pilih Halaman > Hapus. Kemudian pilih "halaman genap" dan "halaman ganjil, halaman ganjil, halaman genap" dan parameter lainnya sesuai kebutuhan Anda, atau langsung pilih rentang halaman untuk menghapus halaman kosong yang tidak diinginkan akan dihapus dari file PDF.
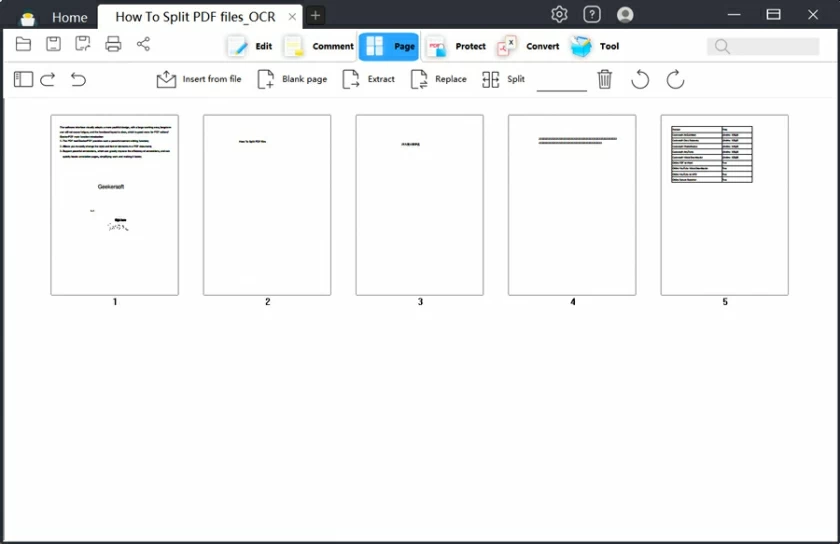
Langkah 3 Simpan dokumen yang dimodifikasi
Setelah Anda menghapus halaman kosong, Anda dapat terus mengedit, memberi komentar, atau memodifikasi sisa dokumen menggunakan fitur GeekerPDF lainnya sesuai kebutuhan. Ketika Anda selesai mengedit, klik tombol "File" > "Save As" untuk menyimpan dokumen.
Ini adalah cara sederhana dan efektif untuk menghapus halaman kosong di akhir dokumen Word. Jika Anda perlu mengelola dokumen PDF, kami menyarankan Anda menggunakan pengelola PDF profesional - GeekerPDF. Ini adalah alat pemrosesan PDF multi-fungsi terpadu, editor PDF, konverter PDF, dan pengelola PDF terbaik.